Manage Programmable Flow
-
OSS/BSS Answers
Access Control Admin Audit B3Network Master Account Channel App Contract App Customer App Discount App Edge Server File Management Finance App Invoice App Number Management Payment Portal Settings Price List Product App Release V2 SMS Gateway Supplier App Support Center Support Hub Business Hub Sales Hub Finance Hub
- App Model - Organization Management
- App Model - Communication Apps Answers
- License Model - Organization Management
-
License Model - CPaaS Solution Answers
Phone System - Admin Guide Phone System - End-user Guide Mobile App Desktop App Web Phone Omni-Channel Auto Attendant - Admin Guide Developer Hub - Admin Guide Microsoft Teams Operator Connect - Admin Guide Microsoft Teams Direct Routing - Admin Guide Contact Center - Supervisor Guide Contact Center - Agent Guide SIP Trunk CPaaS - SIP Trunk Power SIP Trunk CPaaS Fax CPaaS Hotdesking Contact Campaign File Explorer Power Mobile App Files App Campaign App
- Telcoflow
- Integrations Answers
- Updated Regulations
- Ideas Portal
Table of Contents
Overview
After you create a Project, the next step is to create a new Flow for your account.
Technically, the Flow is a set of actions that are triggered by an event and performed sequentially.
Therefore, to create a flow, you need to specify an event and the actions that follow it.
Configuration
Notes:
Within a Project, you can have 20 Flows, including:
- Main Flows (with a trigger event)
- Subroutines
A Flow that has both Draft and Active versions is also counted as 1.
Create a new Flow
In order to create a Flow, please follow the steps below:
- Go to the Developer Hub, choose the created Project
- Select the Programmable Flow tab
- Click the Create Flow button
- Edit the Flow Name (optional)
- Choose an Event
- Configure Actions for your flow

Other actions
Once finished, you can choose one of the following options:
1. Leave as Draft
No action is needed to perform, the system already saves the created Flow as Draft.

2. Test the created Flow
To test the created Flow, click the Test button.

3. Deploy the created Flow
To deploy the created Flow, click the Deploy button.

4. Edit the created Flow
The Programmable Flow follows the Maker-Checker process. It means with every change made in the flow must be activated; otherwise, the changes are just saved as Drafts by the system.
When you want to edit a flow, there will be 2 scenarios:
1. The edited flow is INACTIVE
- Because it has not been activated yet, then you can safely proceed to edit the flow.
- In order to edit a Draft (Inactive) Flow, click the View icon.
- The flow will open. Click on Edit and amend or add actions.
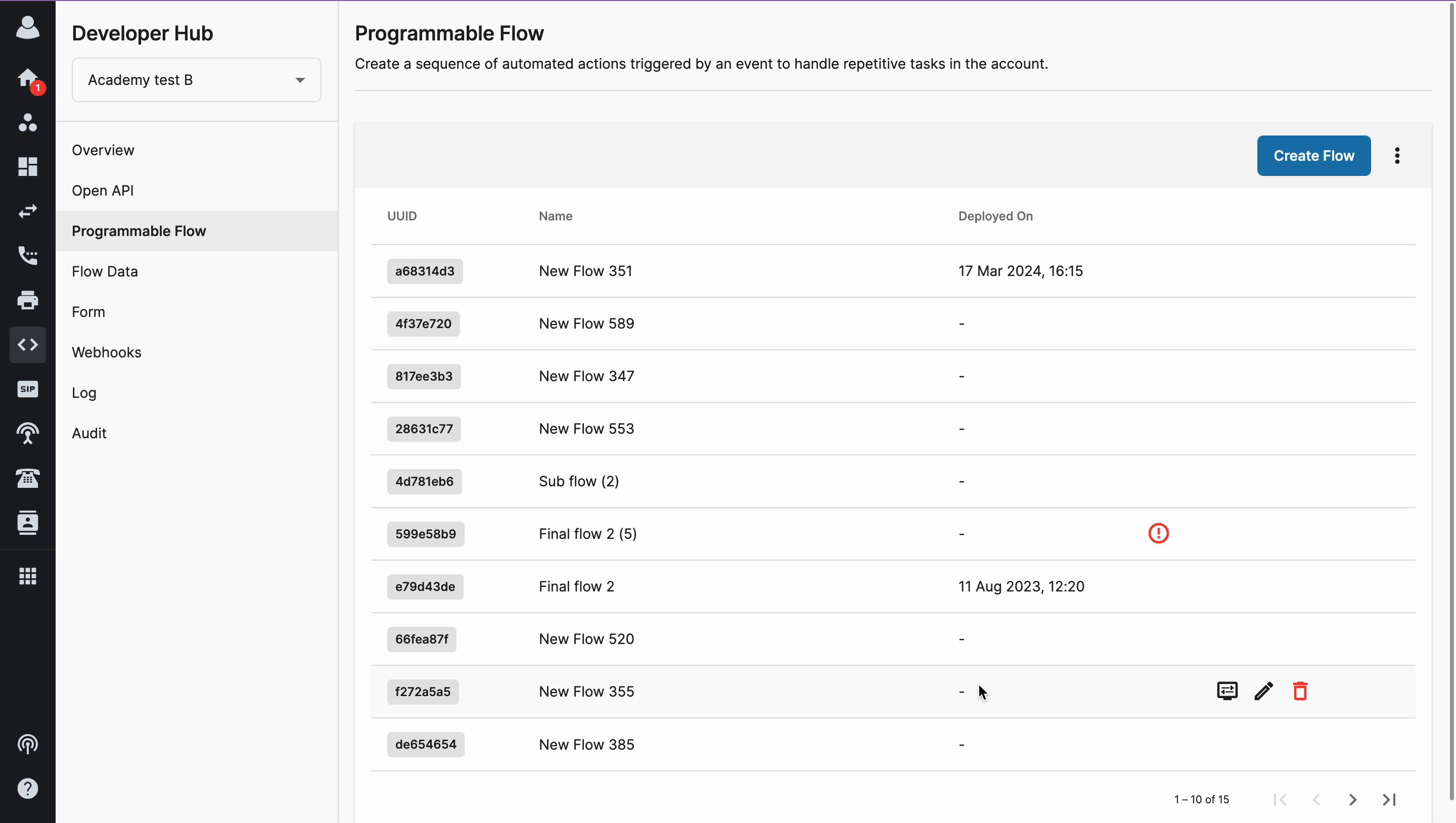
Below is the user-interface of a draft flow.
- View Active (if the flow has been deployed previously)
- Test
- Overview
- Deploy
- 3-ellipsis icon:
- Export
- Remove all user inputs
- Keeps all user inputs
- Version History
- Delete
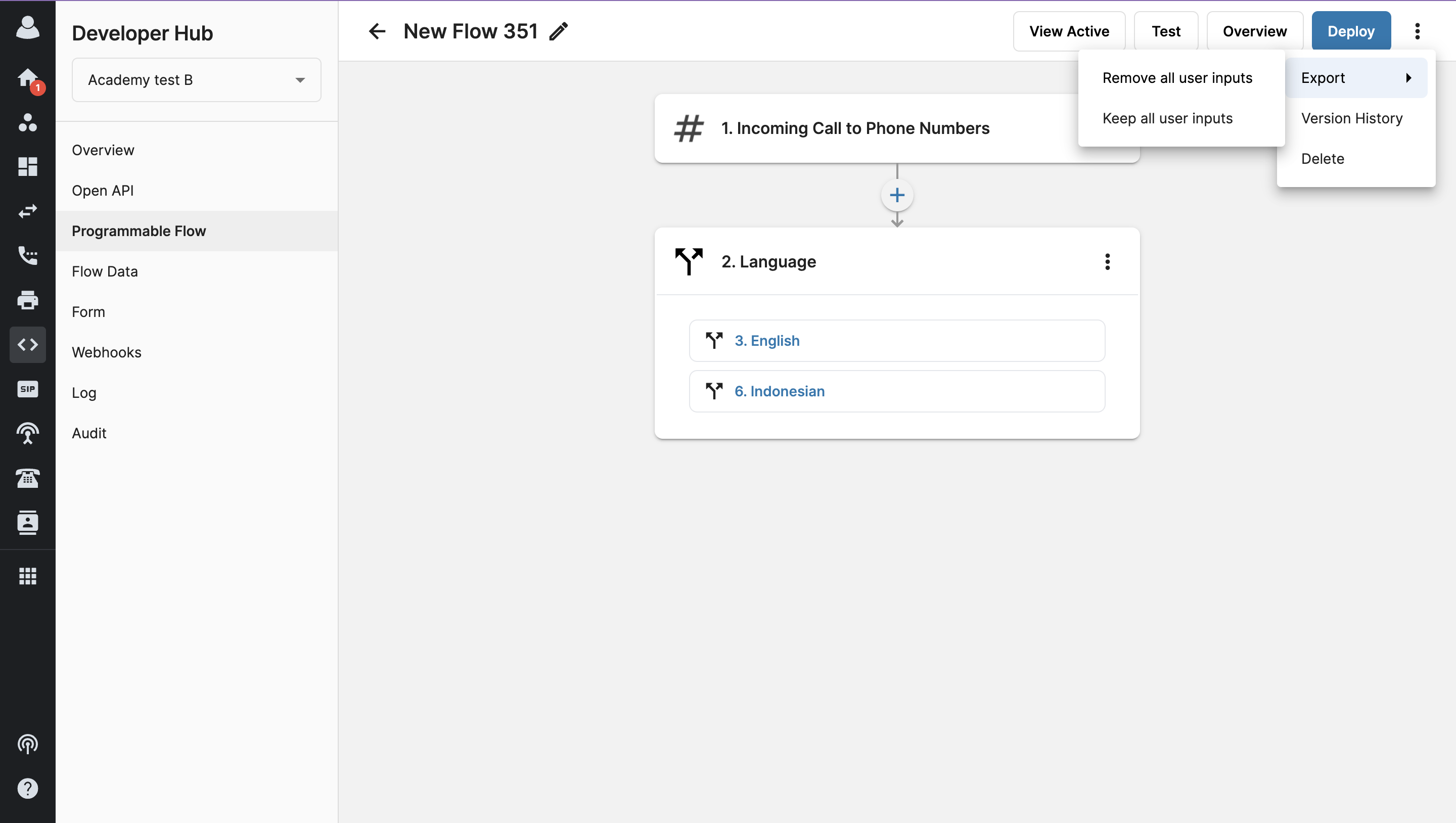
2. The edited flow is ACTIVE
To ensure the integrity of ongoing executions of the currently active version of the flow, the Flow app will clone it to a separate flow and allow the user to edit that while leaving the original flow intact.
- The new flow will have the status DRAFTING. When ready, the user will be able to deploy this version, making it ACTIVE, and the previous version will be marked as ARCHIVED.
- Any executions on the ARCHIVED version will continue and finish as normal.
- Future executions will be on the ACTIVE one.

In order to edit an Active Flow, please follow the steps below:
- Choose a particular Flow that you want to edit, click on the View icon
- Select Edit
- Confirm the action
- Amend the flow
- Deploy
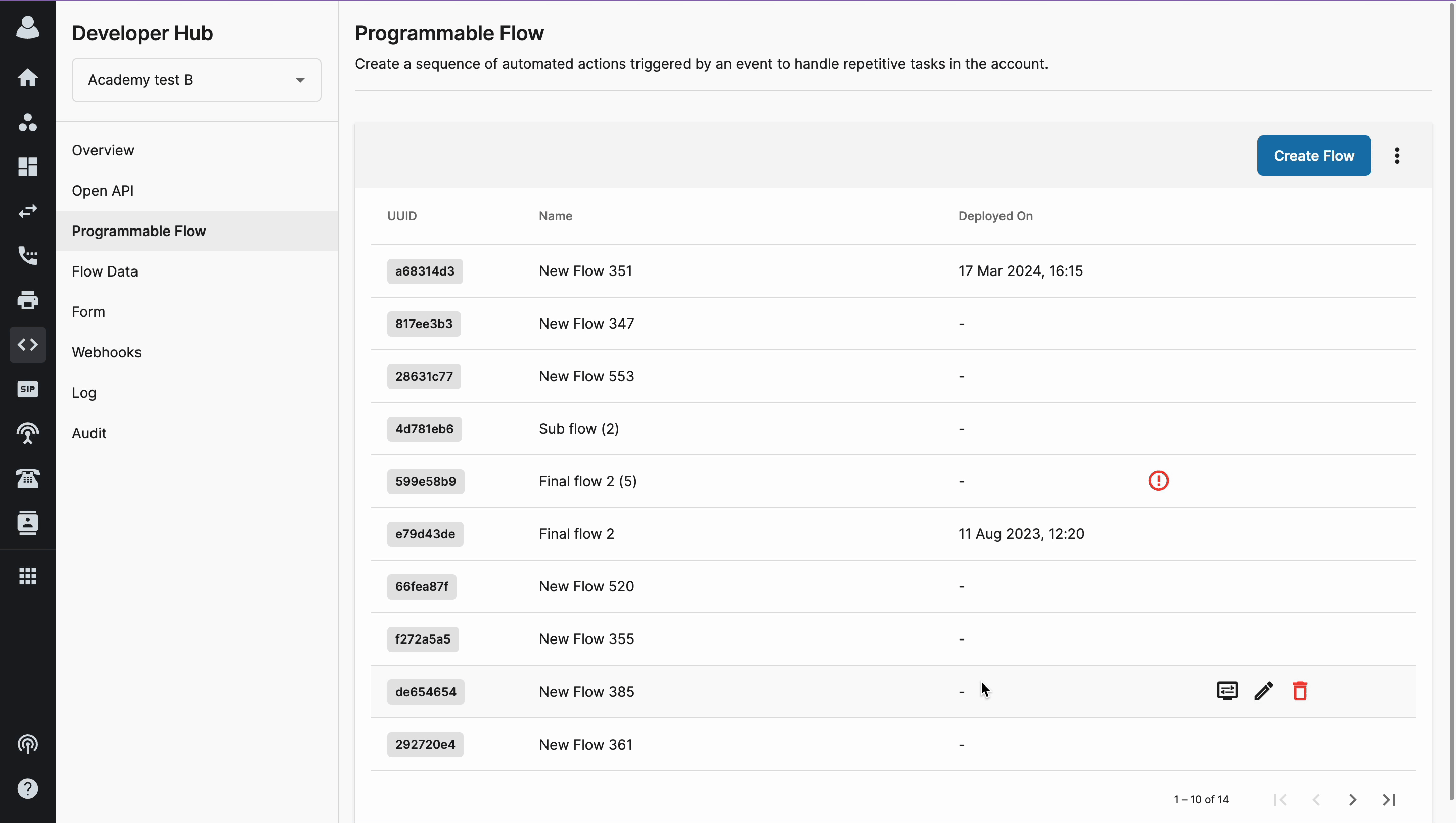
Below is the user-interface of an active flow.
- Logs
- Overview
- Edit
- 3-ellipsis icon:
- Export
- Remove all user inputs
- Keeps all user inputs
- Version History
- Delete
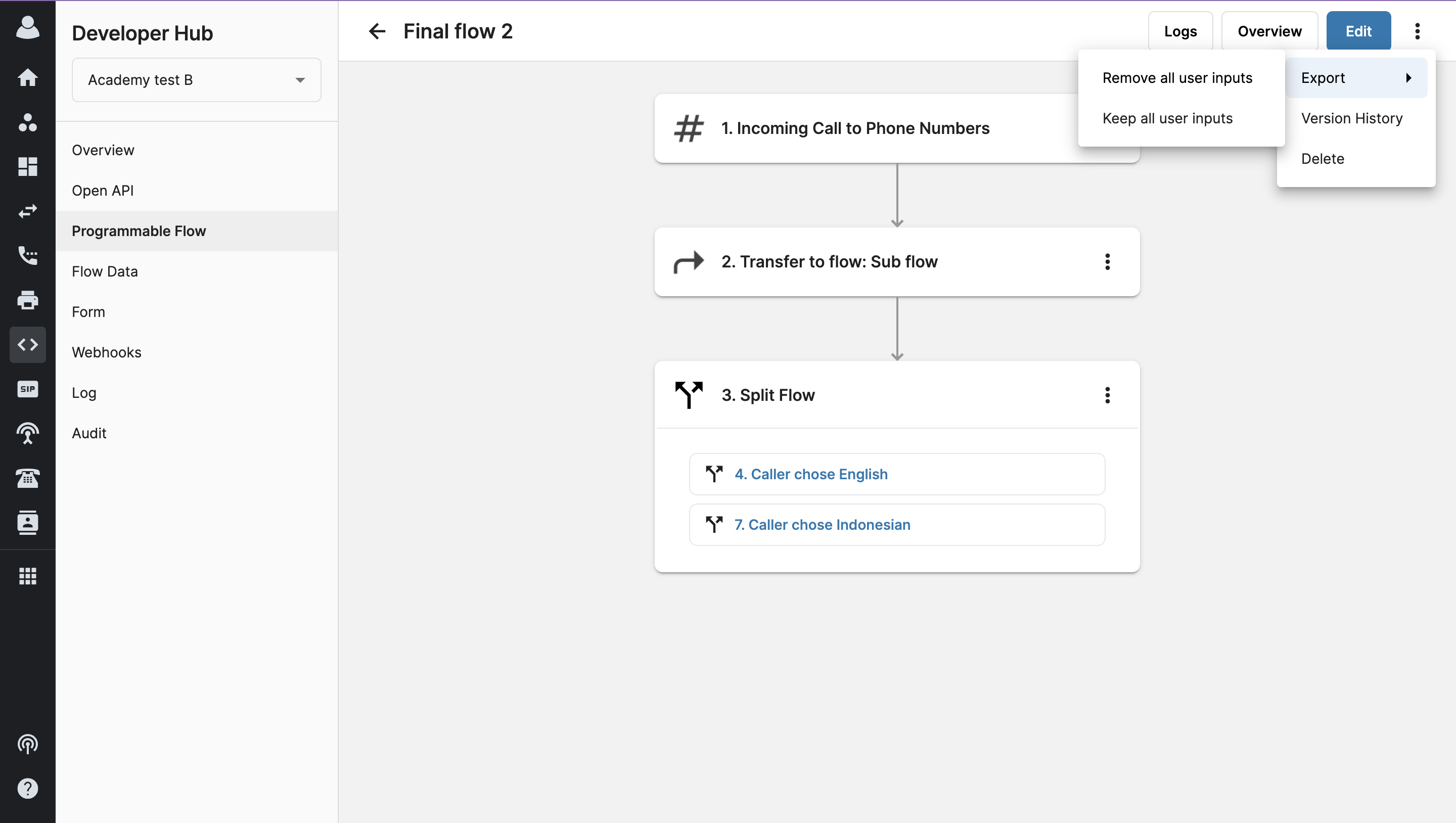
5. Rename the created Flow
To rename the created Flow, click the Pencil icon.

6. Delete the created Flow
- If a flow has both active and draft version:
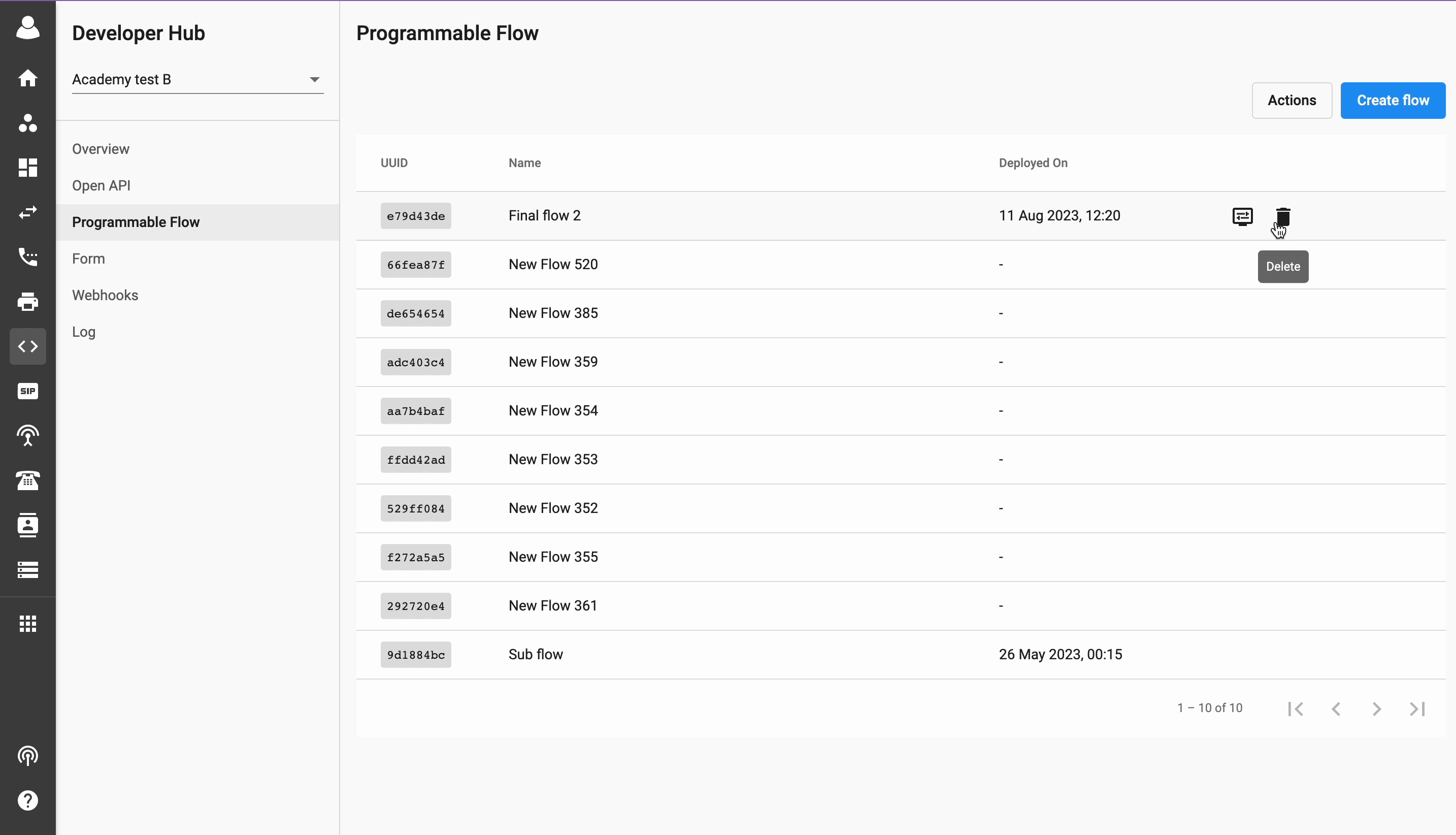
- If a flow has either an active or a draft version:
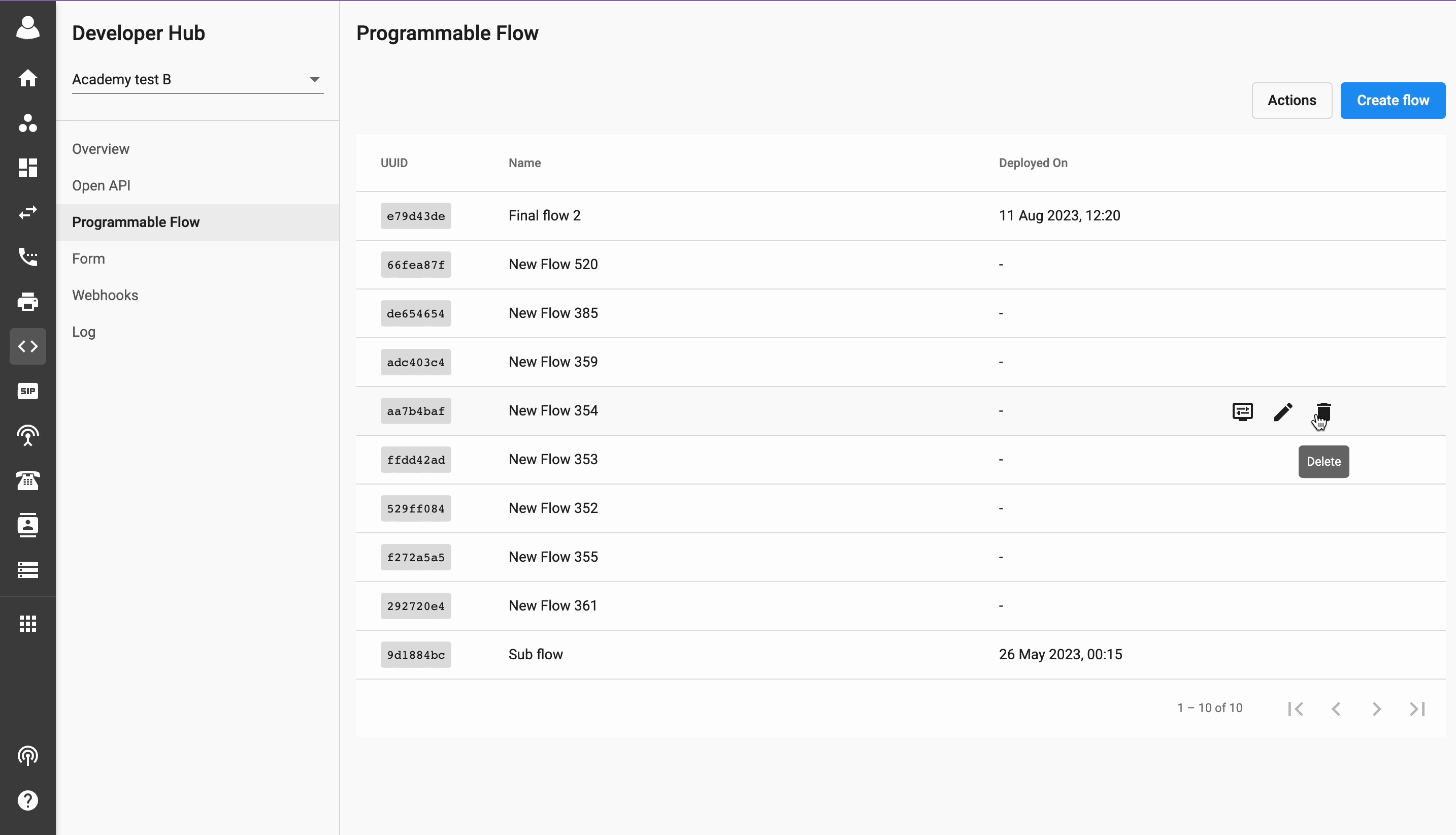
7. Restore a deleted flow
When a user restores a deleted flow, all active versions of the flow are restored.
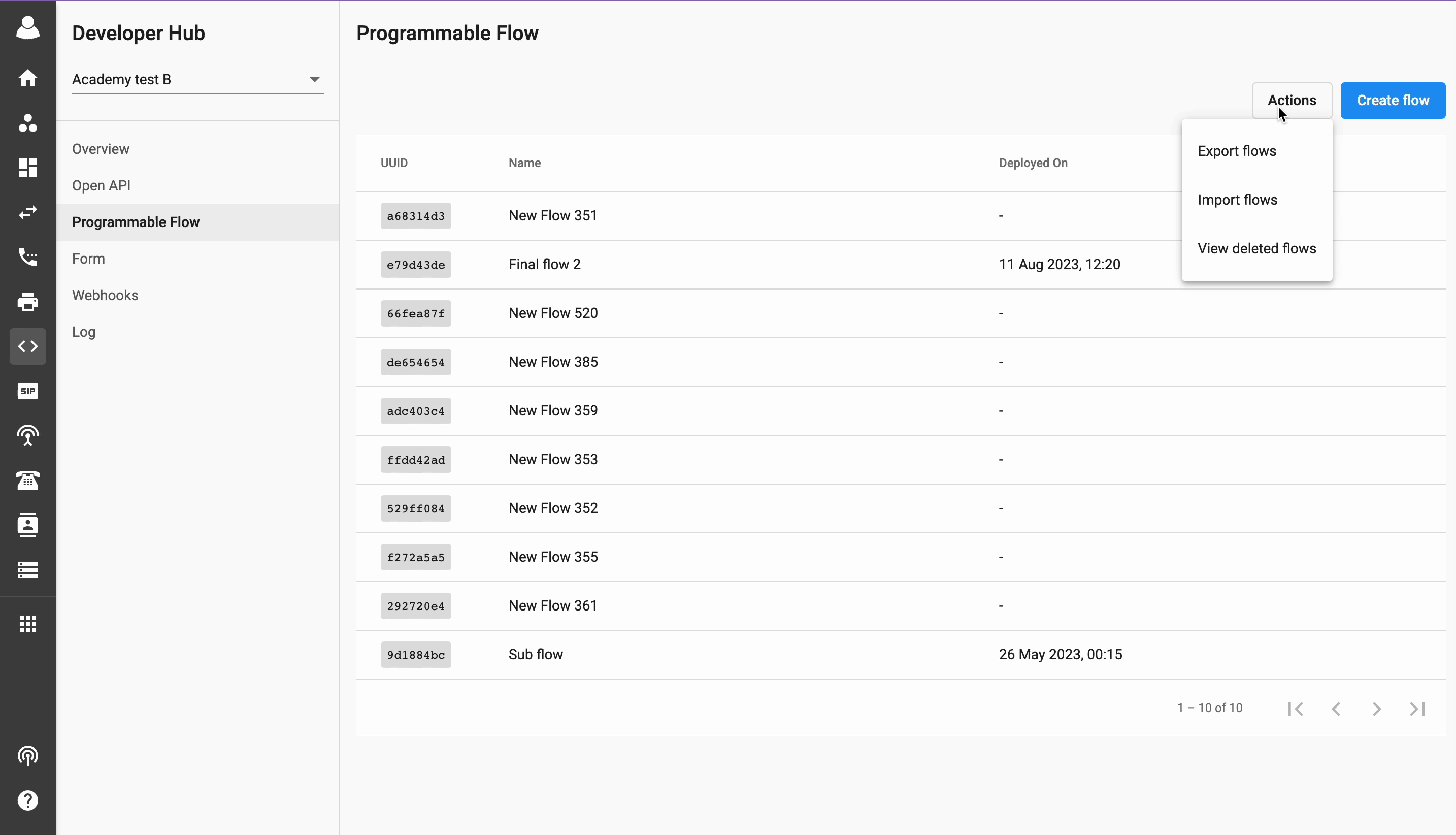
8. Export flow
To export an existing flow, click on > Actions > Export flows

9. Import flow
New flows can be imported by clicking on > Actions > Import flows
