Payment Management
-
OSS/BSS Answers
Access Control Admin Audit B3Network Master Account Channel App Contract App Customer App Discount App Edge Server File Management Finance App Invoice App Number Management Payment Portal Settings Price List Product App Release V2 SMS Gateway Supplier App Support Center Support Hub Business Hub Sales Hub Finance Hub
- App Model - Organization Management
- App Model - Communication Apps Answers
- License Model - Organization Management
-
License Model - CPaaS Solution Answers
Phone System - Admin Guide Phone System - End-user Guide Mobile App Desktop App Web Phone Omni-Channel Auto Attendant - Admin Guide Developer Hub - Admin Guide Microsoft Teams Operator Connect - Admin Guide Microsoft Teams Direct Routing - Admin Guide Contact Center - Supervisor Guide Contact Center - Agent Guide SIP Trunk CPaaS - SIP Trunk Power SIP Trunk CPaaS Fax CPaaS Hotdesking Contact Campaign File Explorer Power Mobile App Files App Campaign App
- Telcoflow
- Integrations Answers
- Updated Regulations
- Ideas Portal
Table of Contents
At Finance App, choose tab Payment
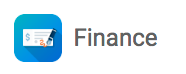
The tab allows you to:
- Record payment that you receive from customers.
- Assign the payment to a customer and allocate it to invoices.
- Top-up payment to customers' accounts.
- View, edit and delete a payment.
1. Add new payment
In order to add a new payment, please follow the step below:
- Go to the Finance app
- Choose Payment tab
- Click + New Payment
- Fill in the necessary information:
- Customer name
- Amount
- Received date
-
Payment information
- Method
- Reference
- Invoice #
- Remark
- Create

2. Assign the payment to a customer and allocate it to the respective invoice(s)
In order to allocate a payment, please follow the step below:
- Go to the Finance app
- Choose Payment tab
- Select the appropriate payment
- Click the Eye icon
- Choose the Pencil icon at:
- Assigned Organization
- Allocation
- Search the invoice by:
- Organization name
- Invoice
- Issued date
- Select the appropriate invoice
- Click Assign & Allocate
- Once done, you can check the invoice status in the Invoice app

Note:
- In the case of a top-up invoice, allocating the payment means provisioning that invoice.
- You can UN-ASSIGN a payment out of an account. However, the maximum time to edit is 5 (assign-unasssign-assign-unassign-assign)
