Connect Power SIP Trunk to 3rd Party App Providers
Learn how to seamlessly integrate your Power SIP Trunk with various third-party application providers for enhanced communication capabilities.
-
OSS/BSS Answers
Access Control Admin Audit B3Network Master Account Channel App Contract App Customer App Discount App Edge Server File Management Finance App Invoice App Number Management Payment Portal Settings Price List Product App Release V2 SMS Gateway Supplier App Support Center Support Hub Business Hub Sales Hub Finance Hub
- App Model - Organization Management
- App Model - Communication Apps Answers
- License Model - Organization Management
-
License Model - CPaaS Solution Answers
Phone System - Admin Guide Phone System - End-user Guide Mobile App Desktop App Web Phone Omni-Channel Auto Attendant - Admin Guide Developer Hub - Admin Guide Microsoft Teams Operator Connect - Admin Guide Microsoft Teams Direct Routing - Admin Guide Contact Center - Supervisor Guide Contact Center - Agent Guide SIP Trunk CPaaS - SIP Trunk Power SIP Trunk CPaaS Fax CPaaS Hotdesking Contact Campaign File Explorer Power Mobile App Files App Campaign App
- Telcoflow
- Integrations Answers
- Updated Regulations
- Ideas Portal
Table of Contents
Overview
When using CPaaS numbers with a third-party app provider, the goal is to integrate communication functionalities directly into the third-party application. Integrating CPaaS numbers with third-party app providers allows businesses to enhance their communication capabilities efficiently and effectively. By leveraging CPaaS, companies can build more engaging and responsive applications, improving customer experiences and driving business success.
How to Connect?
- Open Power SIP Trunk from the right sidebar
- Go to App Marketplace
- Select the particular app and click connect
- A pop up will appear for Connect App
- Choose the subscription UUID from thew drop down list
- Click connect
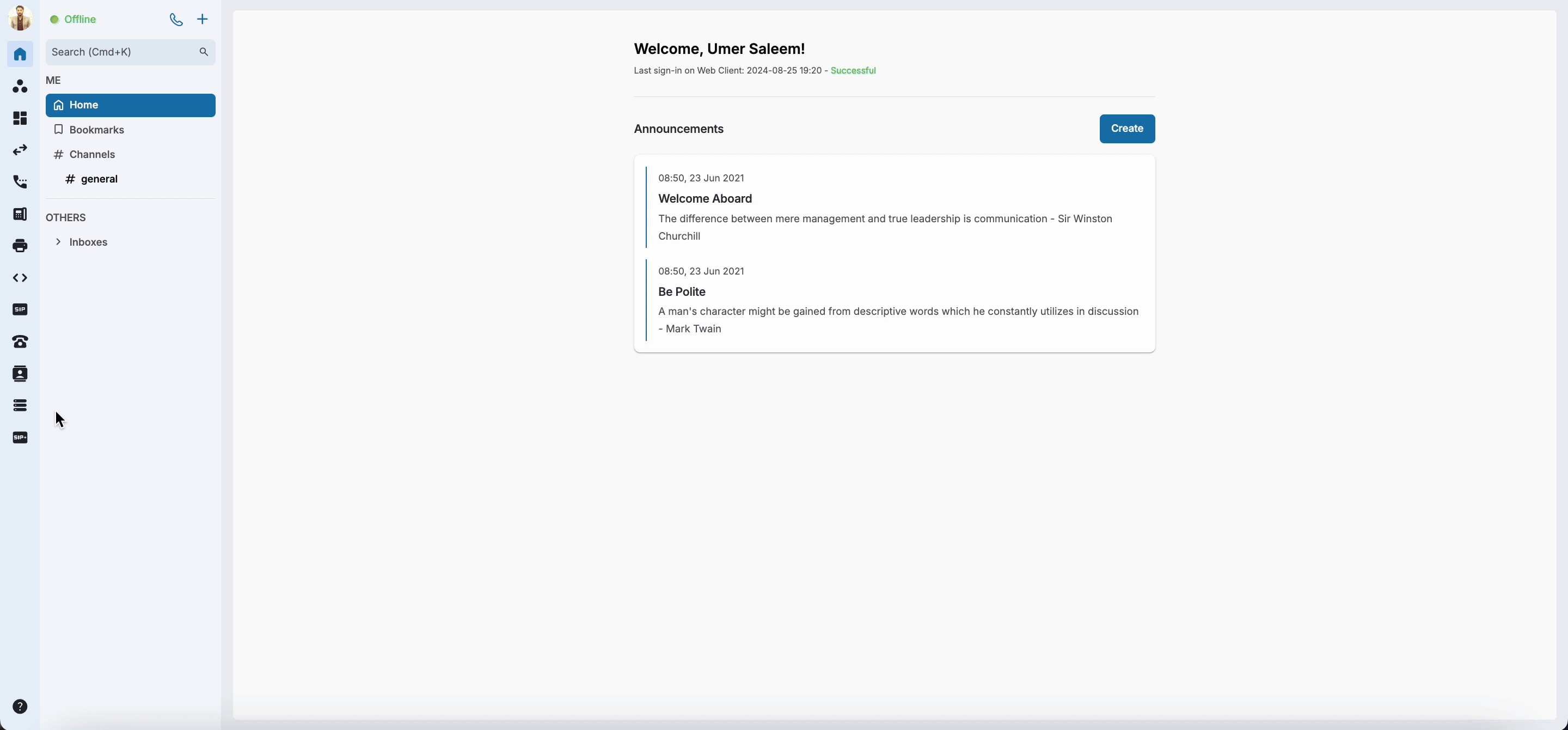
Overview
- After the connection is successful, you will land on the overview page
- You will see the connected application here
- You can Edit the label by clicking on the edit button.
- Select edit buttons to configure:
- You can always disconnect from the connected app by just clicking on the disconnect button in Overview page.
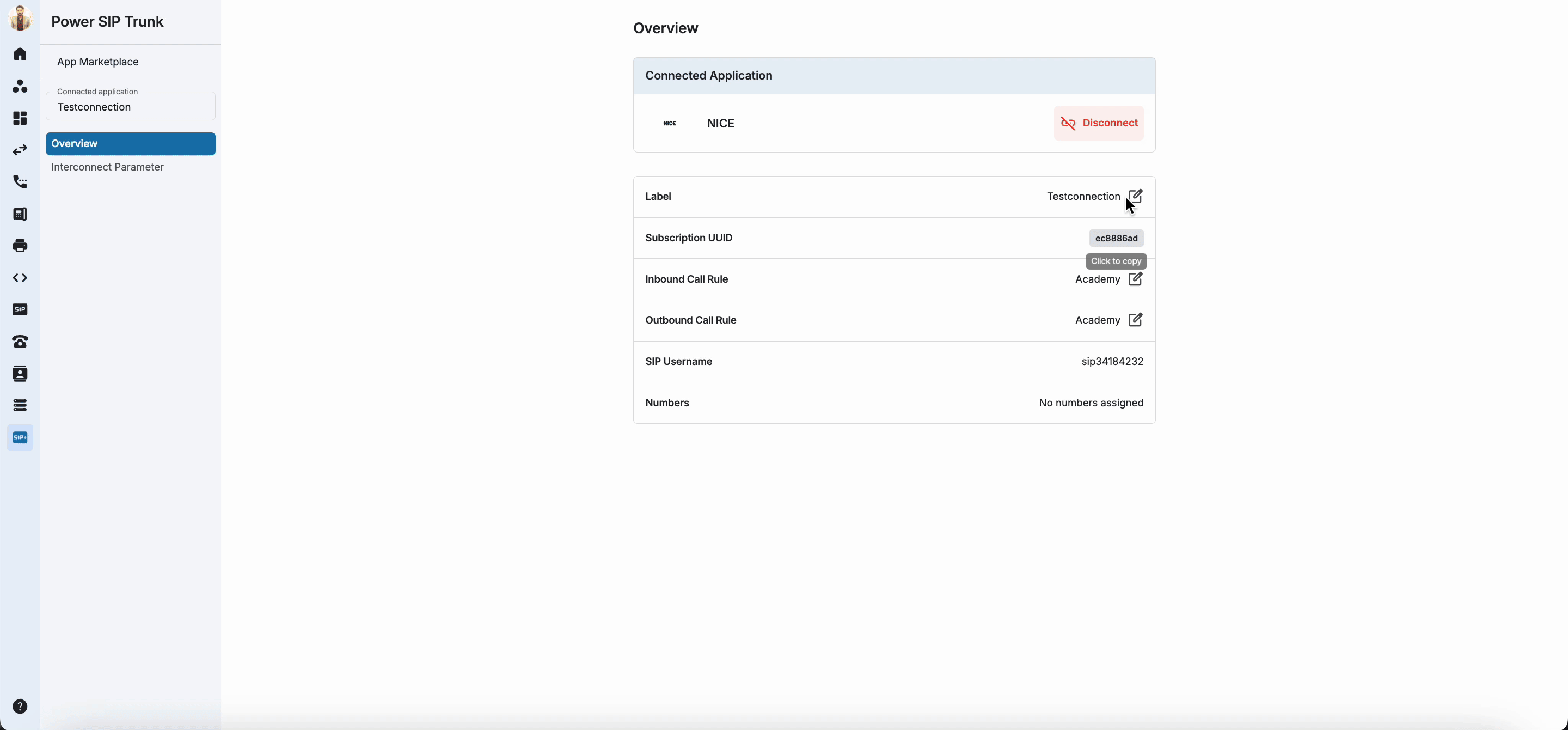
Interconnect Parameter
This page allows customers to Manage parameters sent to the connected application for validation purposes.
To add a new parameter:
- Go to Interconnect Parameter tab
- Click on Pencil icon
-
Add config pop up will appear, insert:
- Key (can input alphanumeric characters i.e, A-Z, a-z, 0-9) No character limit
-
Value
- Customers can contact the 3rd party service providers to provide the key and value (Optional)
- Once entered, click Save
- User can Edit or Reset the added parameter also.
