Contact
-
OSS/BSS Answers
Access Control Admin Audit B3Network Master Account Channel App Contract App Customer App Discount App Edge Server File Management Finance App Invoice App Number Management Payment Portal Settings Price List Product App Release V2 SMS Gateway Supplier App Support Center Support Hub Business Hub Sales Hub Finance Hub
- App Model - Organization Management
- App Model - Communication Apps Answers
- License Model - Organization Management
-
License Model - CPaaS Solution Answers
Phone System - Admin Guide Phone System - End-user Guide Mobile App Desktop App Web Phone Omni-Channel Auto Attendant - Admin Guide Developer Hub - Admin Guide Microsoft Teams Operator Connect - Admin Guide Microsoft Teams Direct Routing - Admin Guide Contact Center - Supervisor Guide Contact Center - Agent Guide SIP Trunk CPaaS - SIP Trunk Power SIP Trunk CPaaS Fax CPaaS Hotdesking Contact Campaign File Explorer Power Mobile App Files App Campaign App
- Telcoflow
- Integrations Answers
- Updated Regulations
- Ideas Portal
Table of Contents
The Contact menu is to support the following use cases:
- Company Blacklist/Whitelist
- Personal Whitelist

Permissions
The Contact page is controlled by the Contact Permission Group.
- Owner has full access to the Contact > Company Blacklist/Whitelist
- Admin must be granted permission by Owner to access Contact > Company Blacklist/Whitelist
- Member cannot access Contact > Company Blacklist/Whitelist.
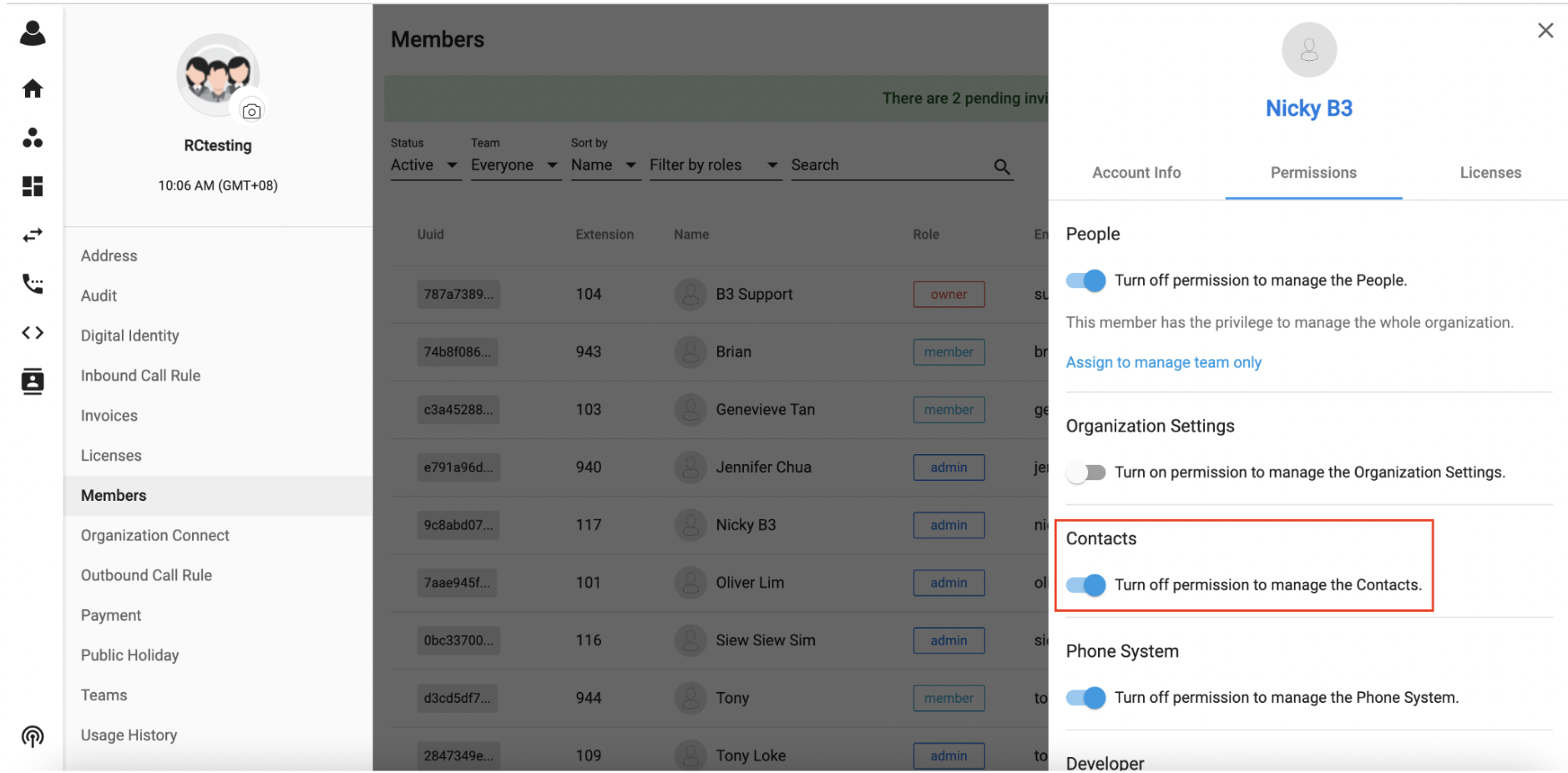
Company Blacklist/Whitelist
Owner / Admin (granted permission) can view Company Blacklist/Whitelist
Company Blacklist/Whitelist will be provided to Organisation without Licence. The Company Blacklist/Whitelist is divided into different mediums:
- Voice (Outbound call)
- SMS (Outbound SMS)
- Fax (Release soon)
There are 3 options:
- Blacklist
- Whitelist
- None

Adding Numbers
- Click Add button
- Select Country flag for country code
- Input number <Area code><Phone Number>
- Voice
- None
- Whitelist
- Blacklist
- SMS
- None
- Whitelist
- Blacklist
- Fax
- None
- Whitelist
- Blacklist
- Add
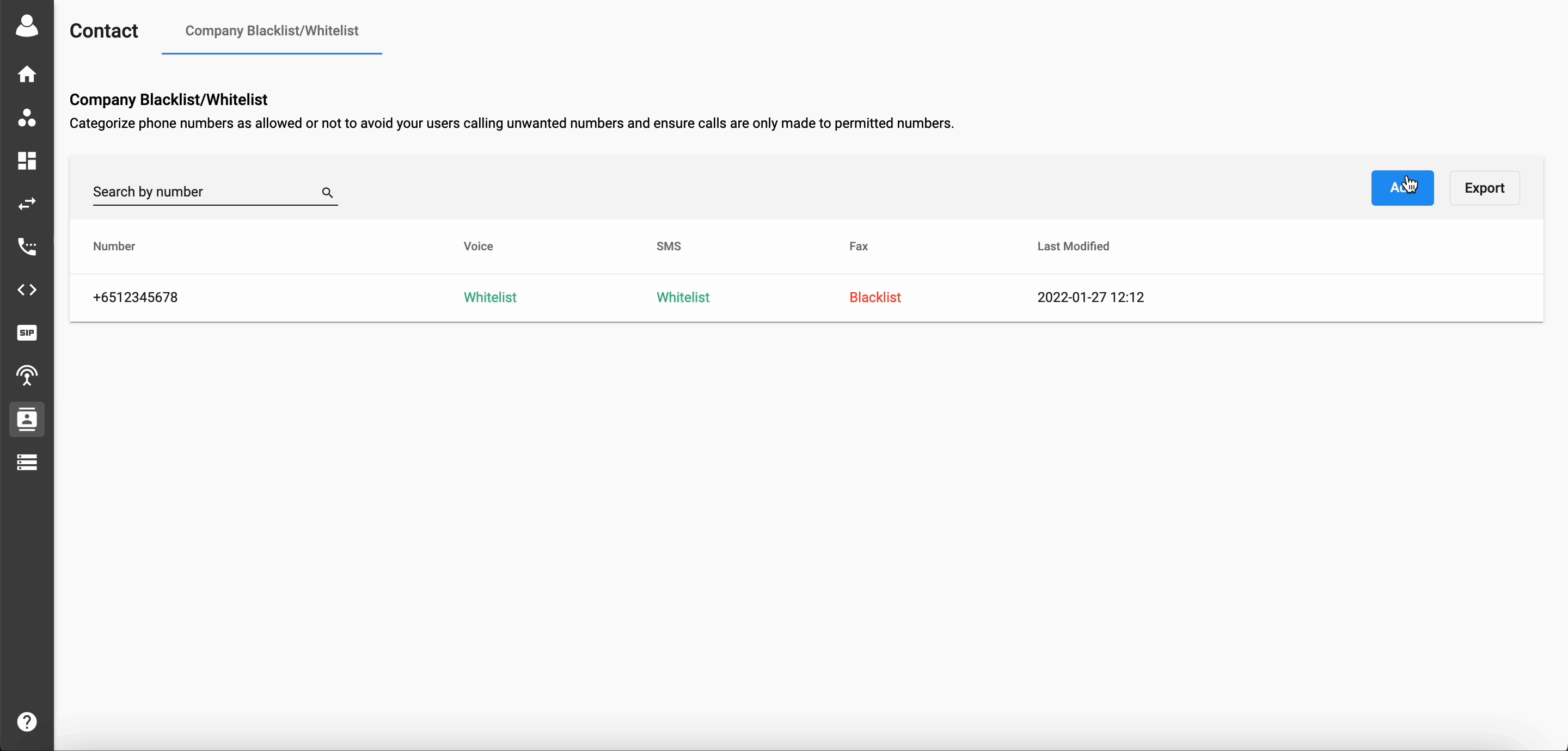
Note:
The entries in the file should be validated in e164 format.
- If some numbers have errors (do not match the format, wrong status, etc.), System will not allow to upload the whole list and return them in a popup "Failed to upload number list"
Import Number
Users can import a list of numbers and their status in Company Blacklist/Whitelist.
They can create a CSV file by downloading a sample file, follow the template and then upload the number list.
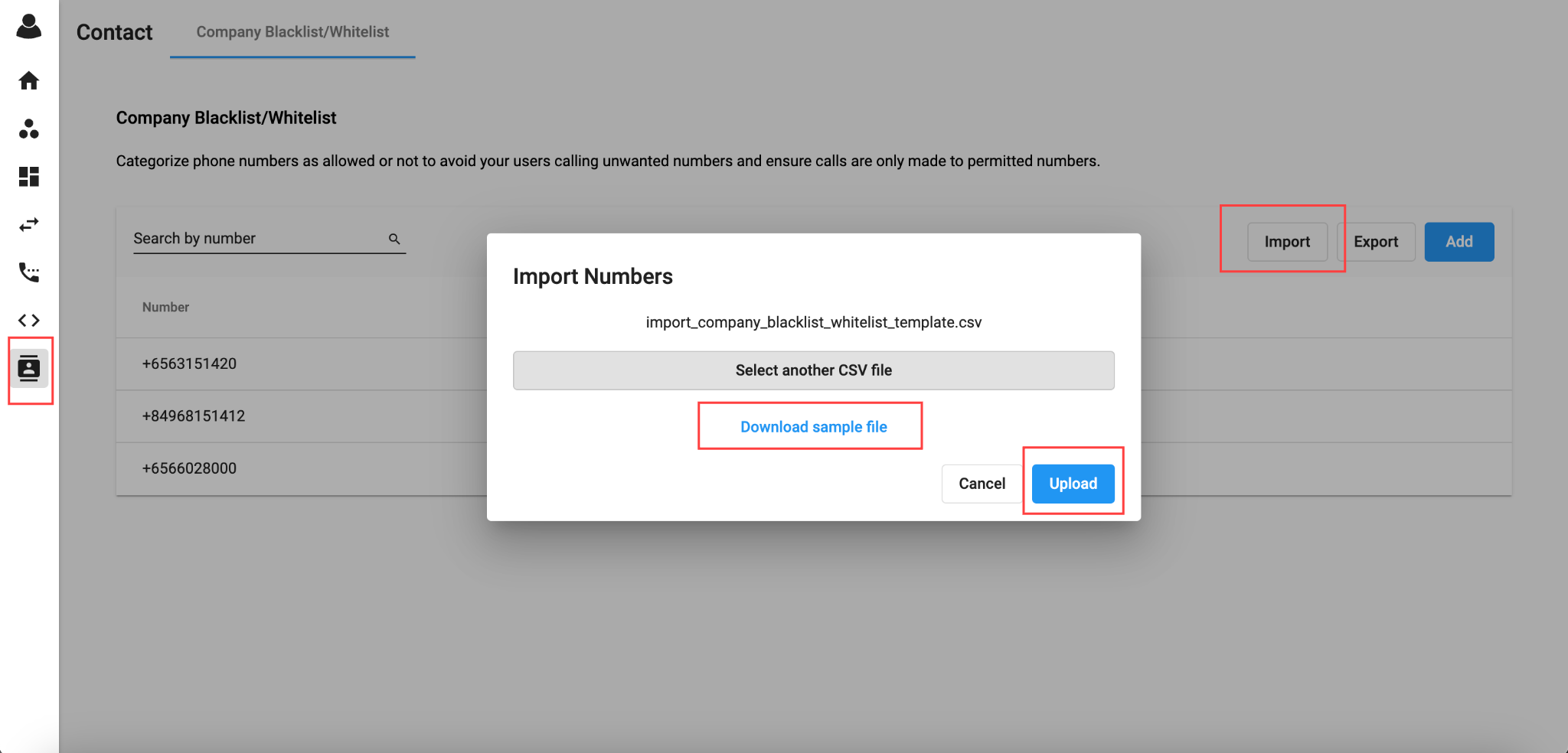
File template
Personal Whitelist
Users need to purchase a Personal Whitelist license and assign it to their Phone System license to use Personal Whitelist.
Only extension assigned Personal Whitelist license can access their own Personal Whitelist
The Personal Whitelist is divided into different mediums:
- Voice (Outbound call)
- SMS (Outbound SMS)
- Fax (Release soon)
There are 2 options:
- Whitelist
- None

Adding Numbers
- Click Add
- Select Country Flag for Country Code
- Input Number <Area code><Phone number>
- Voice
- None
- Whitelist
- SMS
- None
- Whitelist
- Fax
- None
- Whitelist
- Add
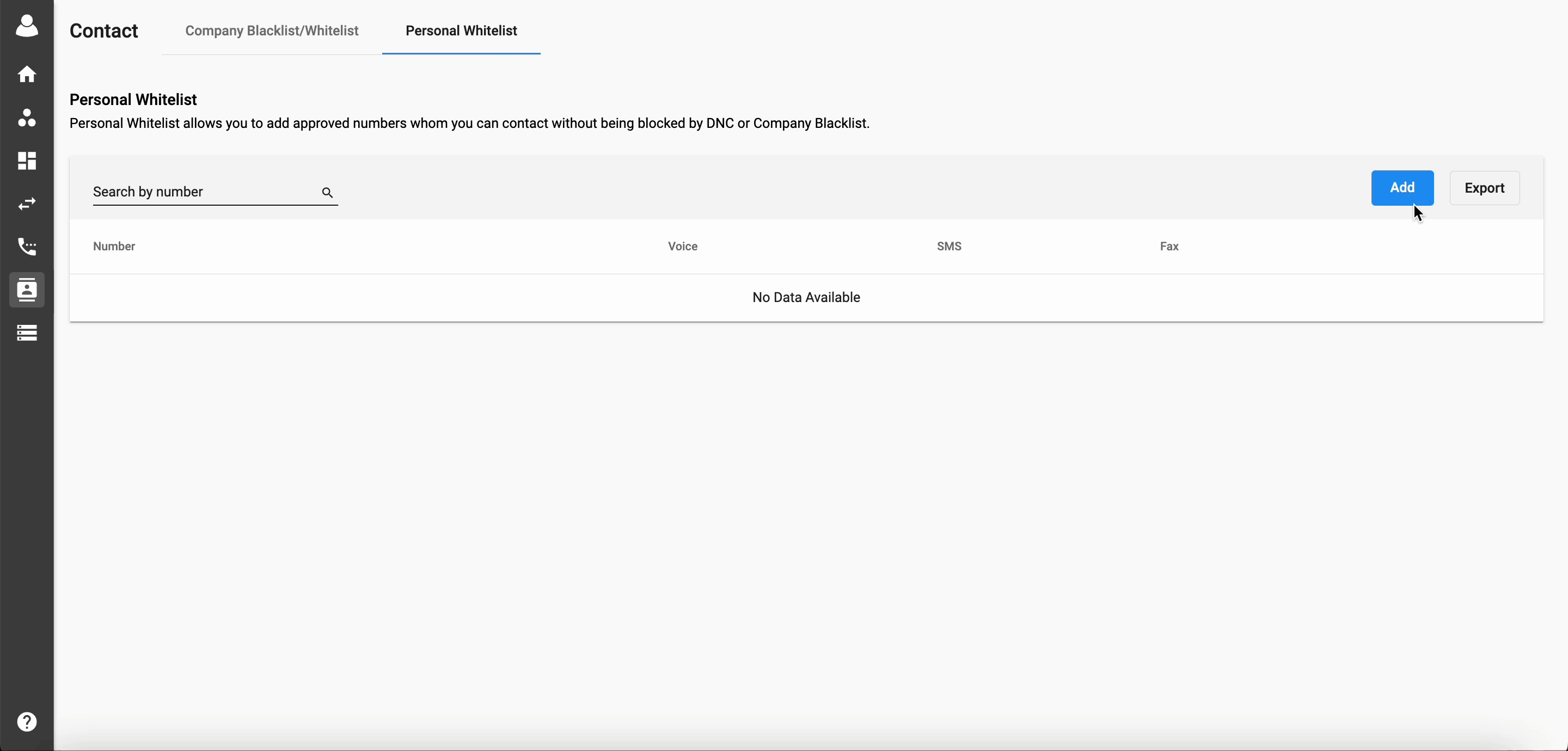
Logic:
- Check the Personal Whitelist, if the number is in the whitelist, proceed to call
- Else check Company Whitelist, if the number is in the whitelist, proceed to call
- Else check the Company Blacklist, if the number is on the blacklist, block the call
- Else if the user has a DNC license, check DNC, if the number is in DNC, follow the DNC configuration (Block/Prompt/Allow).
Example:
A customer have a DNC number (+6512345678) but the customer willingly allow the company to call to the DNC number => The company will add the DNC (+6512345678) to the Company Whitelist so that the company can call to the customer but block the call to other DNC number.
Note:
The entries in the file should be validated in e164 format.
- If some numbers have errors (do not match the format, wrong status, etc.), System will not allow to upload the whole list and return them in a popup "Failed to upload number list"