File Explorer
-
OSS/BSS Answers
Access Control Admin Audit B3Network Master Account Channel App Contract App Customer App Discount App Edge Server File Management Finance App Invoice App Number Management Payment Portal Settings Price List Product App Release V2 SMS Gateway Supplier App Support Center Support Hub Business Hub Sales Hub Finance Hub
- App Model - Organization Management
- App Model - Communication Apps Answers
- License Model - Organization Management
-
License Model - CPaaS Solution Answers
Phone System - Admin Guide Phone System - End-user Guide Mobile App Desktop App Web Phone Omni-Channel Auto Attendant - Admin Guide Developer Hub - Admin Guide Microsoft Teams Operator Connect - Admin Guide Microsoft Teams Direct Routing - Admin Guide Contact Center - Supervisor Guide Contact Center - Agent Guide SIP Trunk CPaaS - SIP Trunk Power SIP Trunk CPaaS Fax CPaaS Hotdesking Contact Campaign File Explorer Power Mobile App Files App Campaign App
- Telcoflow
- Integrations Answers
- Updated Regulations
- Ideas Portal
Table of Contents
How to Enable?
The File Explorer app can be enabled through admin domain Portal Settings > Portal Config

Location
File Explorer will show up on the portal side menu when enabling it in Portal Config.

Access
- Only Owner and Admin / Member who are granted access to File Explorer can access the app.
- Access can be for Admin / Member in Manage Organization > Members
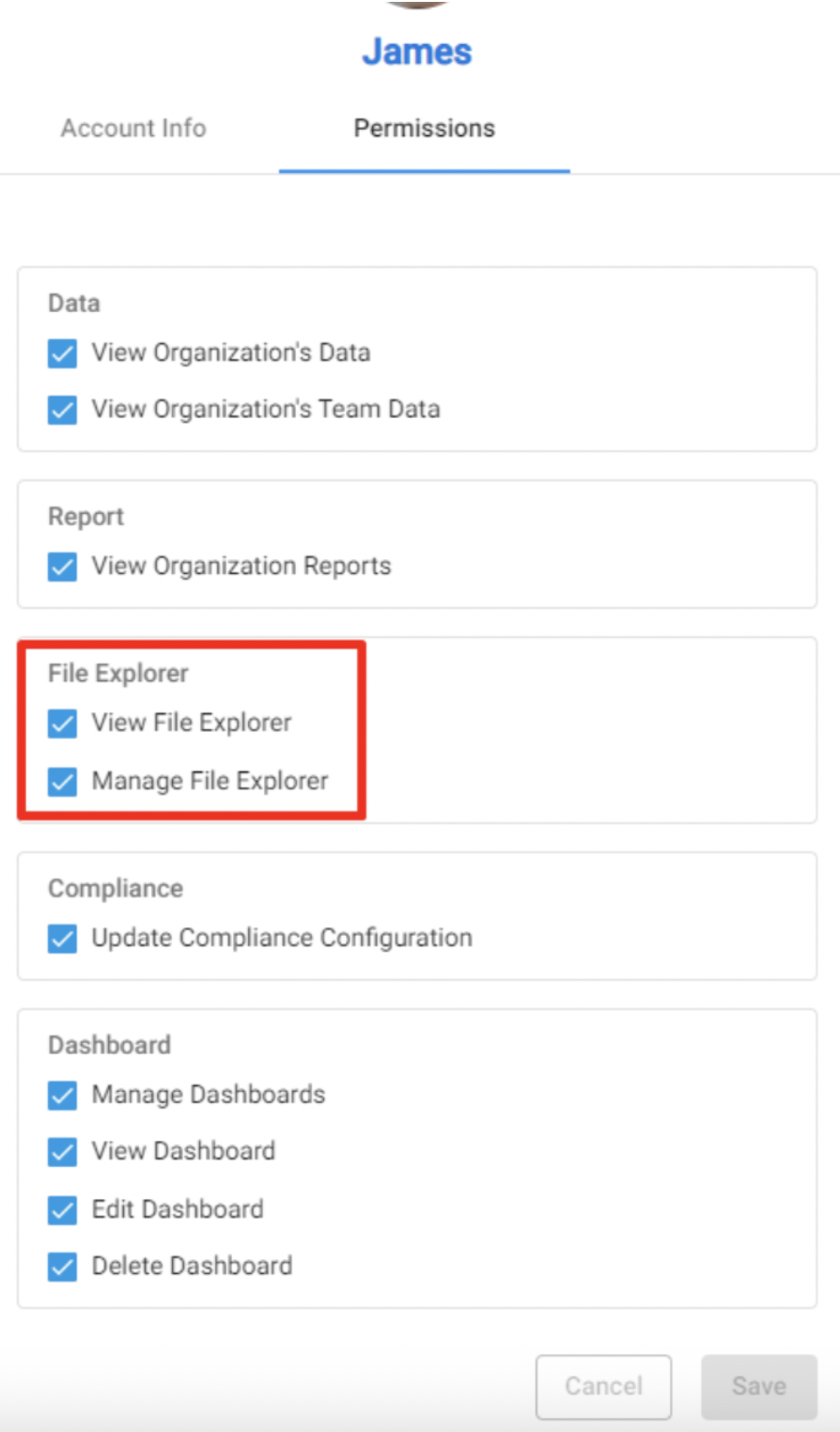
Function
It works similar to File Explorer in License Model
- Owner and Admin / Member granted access to View and Manage can perform all actions in File Explorer app.
- Admin / Member only granted access to View but not Manage can view and download files.
Download a Call Recording File
- Go to File Explorer > Select time range
- Select All or Chose a Folder or Go to Folder > Select Recording File
- Click the Download Icon.
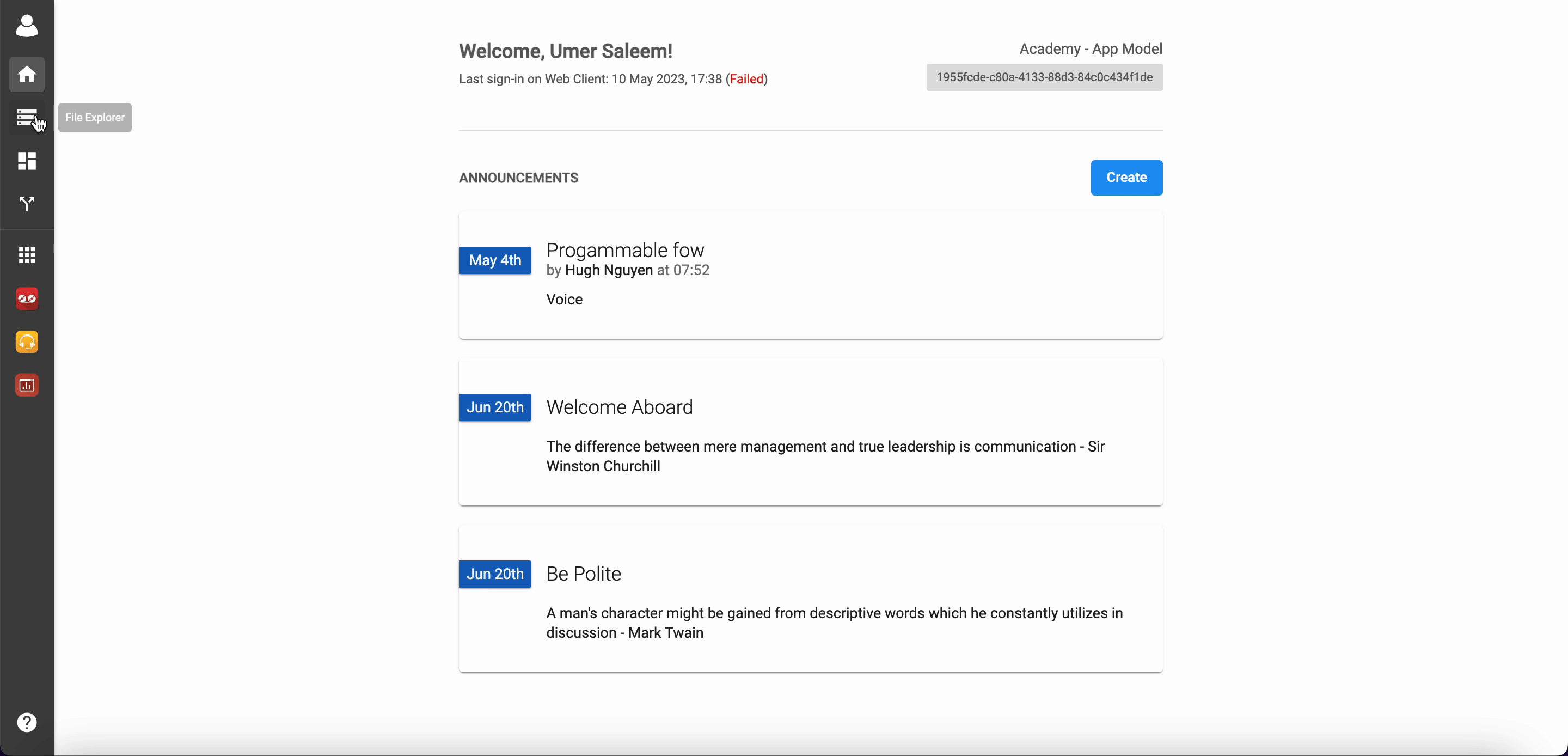
Delete a Call Recording File
- Go to File Explorer > Select time range
- Select All or Chose a Folder or Go to Folder > Select Recording File
- Click the Delete Icon
- To confirm your action, click the Delete button
- To cancel your action, click the Cancel Button.
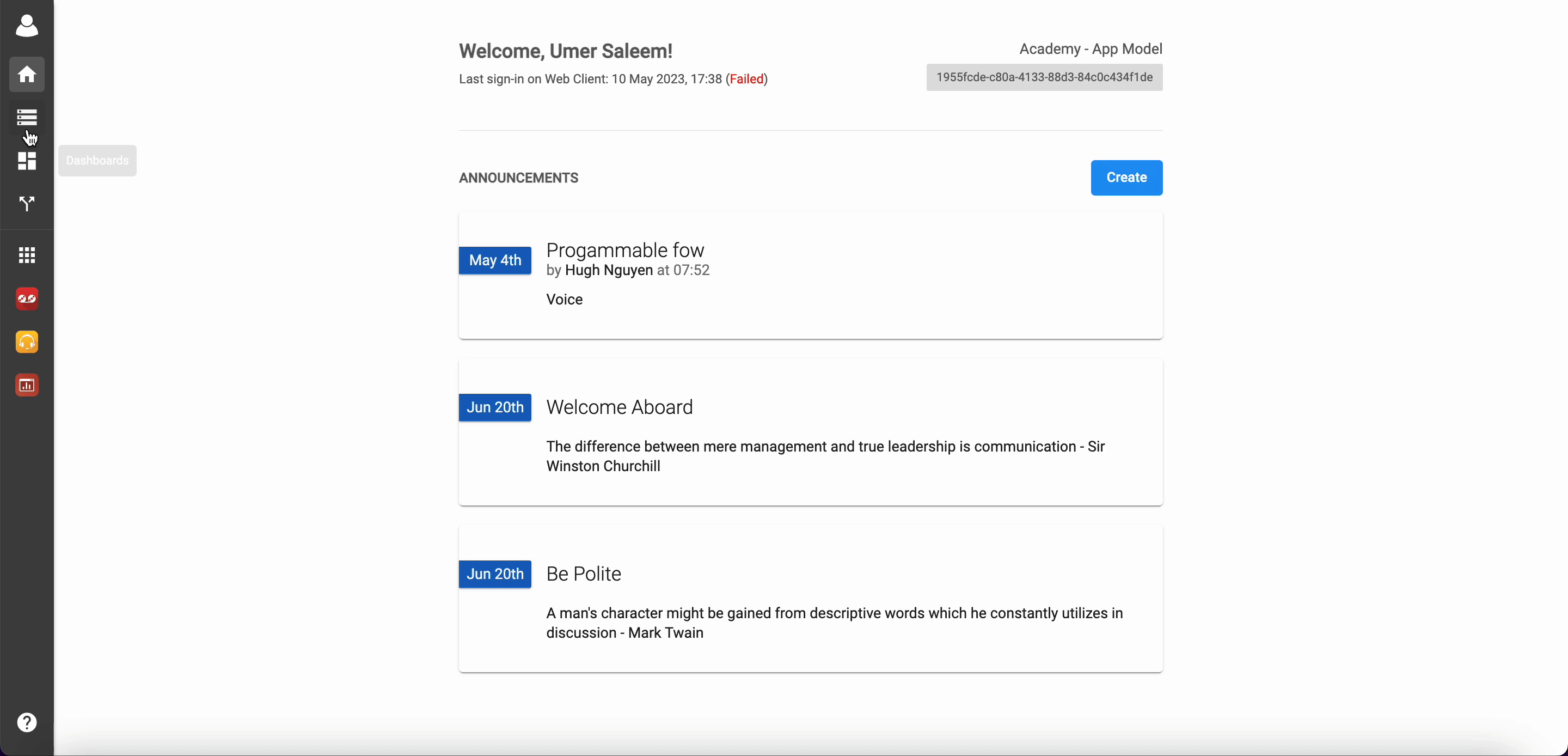
Restore a Call Recording File
- Go to File Explorer > More Action (click on the ellipsis icon) > Trash
- Chose a Folder or Go to Folder > Select Recording File
- Click on the Restore button.

Shred a Call Recording File
- Go to File Explorer > More Action (click on the ellipsis icon) > Trash
- Chose a Folder or Go to Folder > Select Recording File
- Click on the Shred Icon
- To confirm your action, type CONFIRM in the text box and click on the Shred button.
Note:
All deleted files and folders that have been moved to the Trash Bin will be automatically permanently deleted after 30 days.
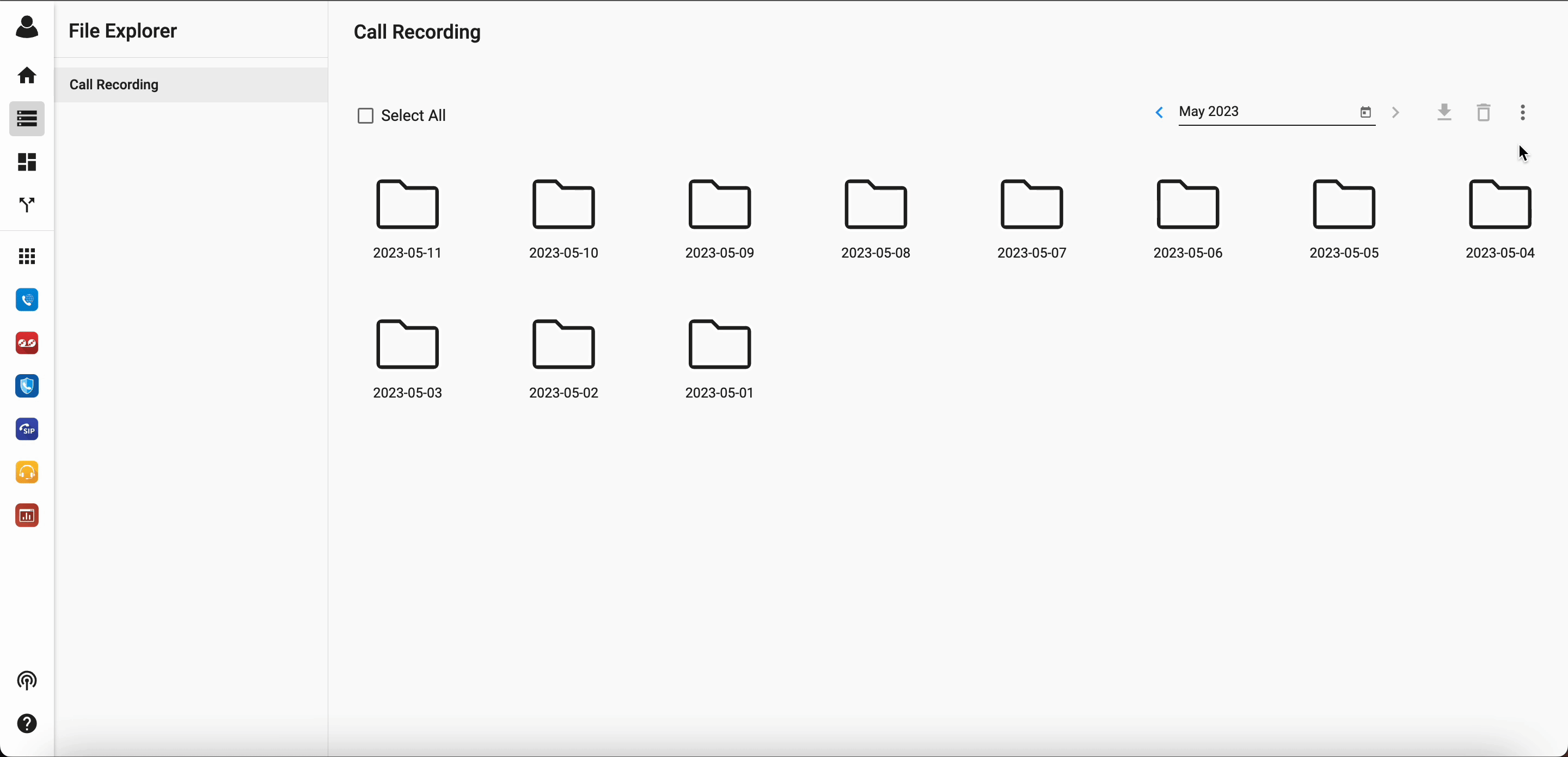
Check Pending Actions
- Go to File Explorer > More Action (click on the ellipsis icon) > Job List
- Check the Pending Jobs. These will have the following details:
- Job ID
- Type(Download/Delete/Restore/Shred)
- Status (Pending/Done)
Note:
Once Completed, the Job will disappear from the Pending Jobs List.