Two-Factor Authentication (2FA)
-
OSS/BSS Answers
Access Control Admin Audit B3Network Master Account Channel App Contract App Customer App Discount App Edge Server File Management Finance App Invoice App Number Management Payment Portal Settings Price List Product App Release V2 SMS Gateway Supplier App Support Center Support Hub Business Hub Sales Hub Finance Hub
- App Model - Organization Management
- App Model - Communication Apps Answers
- License Model - Organization Management
-
License Model - CPaaS Solution Answers
Phone System - Admin Guide Phone System - End-user Guide Mobile App Desktop App Web Phone Omni-Channel Auto Attendant - Admin Guide Developer Hub - Admin Guide Microsoft Teams Operator Connect - Admin Guide Microsoft Teams Direct Routing - Admin Guide Contact Center - Supervisor Guide Contact Center - Agent Guide SIP Trunk CPaaS - SIP Trunk Power SIP Trunk CPaaS Fax CPaaS Hotdesking Contact Campaign File Explorer Power Mobile App Files App Campaign App
- Telcoflow
- Integrations Answers
- Updated Regulations
- Ideas Portal
Table of Contents
Two-Factor Authentication
Two-Factor Authentication provides another layer of security to your account.
Your email needs to be verified before you can enable this feature.
Note:
Your email needs to be verified before you can enable this feature.
Enable 2FA:
In order to enable 2FA for your account, follow the steps below:
- Click on the profile icon > go to Manage Account
- Go to Security and Credentials > click Enable Two-Factor Authentication
- Click Send verification code > key in the verification code which has been sent to your registered email > Continue
- Download your Recovery Key
- Finish
Once you enable 2FA, your next sign-in to the portal will require you to key in the 2FA code sent to your email address or use the Recovery Key to login.

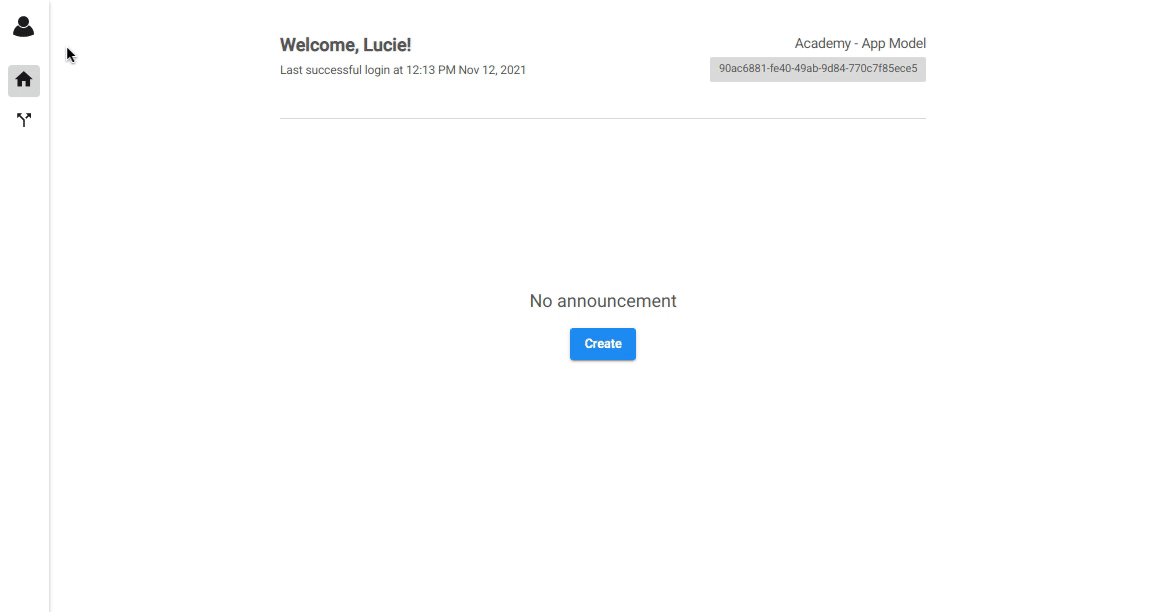
Disable 2FA:
- In order to disable the 2FA code, please follow the steps below:
- Click on the Profile icon
- Choose Manage Account
- Select Security and Credentials tab
- At the Two-Factor Authentication section, click Disable
- Choose to Send verification code to your registered email
- Enter the code
- Finish

Recover Key
Recovery Key can be used to access your account in case you lose access to your email and cannot receive Two-Factor Authentication codes.
Note:
Treat your Recovery Key with the same level of attention as you would with your password.
Saving your Recovery Key in a safe place can help keep you from being locked out of your account.
Download Recover Key:
Once you successfully enable the 2FA code, you can download the Recover Key.
Create a new Recover Key:
In order to create a new Recover Key, please follow the steps below:
- Click on the Profile icon
- Choose Manage Account
- Select Security and Credentials tab
- At the Recover Key section, click Create new Recover Key
- Choose to Send verification code to your registered email
- Enter the code
- Download
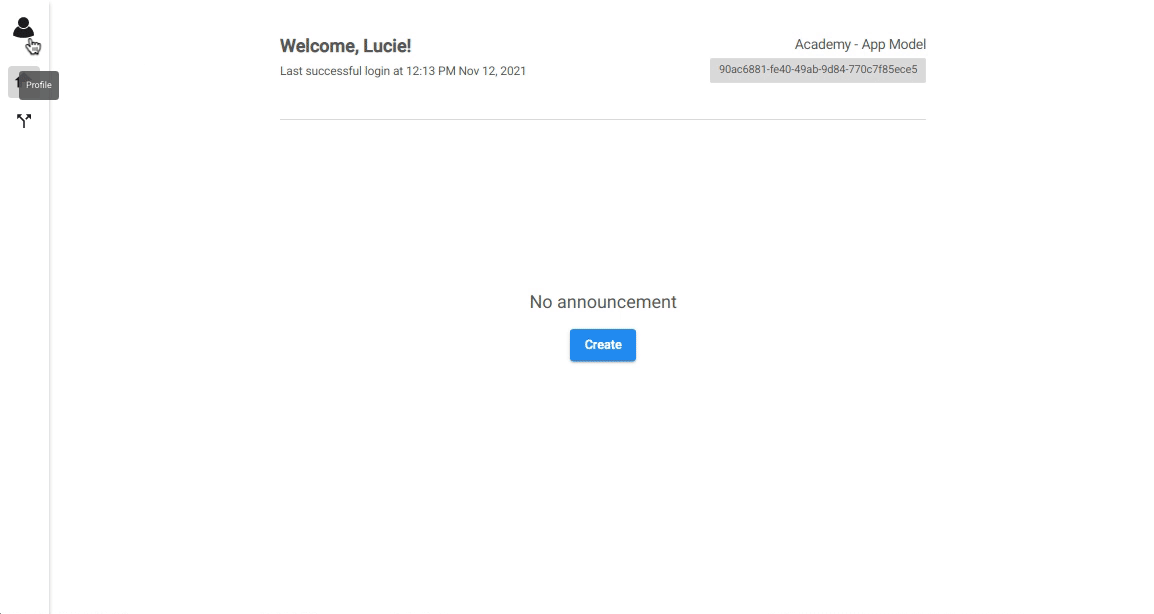
Authenticator App
Authenticator app is an alternative backup option to get a verification code so that you can sign in even if your other second steps aren't available.
Prerequisites
- 2FA feature must be enabled in Security Policy.
- Authenticator App (Google Authenticator or Microsoft Authenticator) must be installed on user's mobile device.
Configuration
In order to set up, please follow the steps below:
- Login to the portal by using password or SSO method.
- After initial login, a screen will appear to promptly set up 2FA.
- Choose Enable With Authenticator App, then click Continue.
- A pop up will appear. Open preferred authenticator app on your mobile device.
- Scan the QR code displayed on the pop-up using app's camera.
- Authenticator app will generate a unique 6-digit code
- Enter the 6-digit code from app into the blank Verification code and click Verify to complete 2FA setup.
- A pop-up will show to request user to download or save the Recovery Key.
- User should save this Key in case they need to recovery account.
- Once completing all the steps, a confirmation message will pop up. Click Continue to complete the setup.
- User can use authenticator app for the next login.