Getting Started on Desktop App
-
OSS/BSS Answers
Access Control Admin Audit B3Network Master Account Channel App Contract App Customer App Discount App Edge Server File Management Finance App Invoice App Number Management Payment Portal Settings Price List Product App Release V2 SMS Gateway Supplier App Support Center Support Hub Business Hub Sales Hub Finance Hub
- App Model - Organization Management
- App Model - Communication Apps Answers
- License Model - Organization Management
-
License Model - CPaaS Solution Answers
Phone System - Admin Guide Phone System - End-user Guide Mobile App Desktop App Web Phone Omni-Channel Auto Attendant - Admin Guide Developer Hub - Admin Guide Microsoft Teams Operator Connect - Admin Guide Microsoft Teams Direct Routing - Admin Guide Contact Center - Supervisor Guide Contact Center - Agent Guide SIP Trunk CPaaS - SIP Trunk Power SIP Trunk CPaaS Fax CPaaS Hotdesking Contact Campaign File Explorer Power Mobile App Files App Campaign App
- Telcoflow
- Integrations Answers
- Updated Regulations
- Ideas Portal
Table of Contents
In order to use the Desktop App:
- The app must be installed.
- Users must log in using their organization account credentials.
Note:
Click HERE for the installation instructions.
Logging in:
In order to log in to the Desktop app, please follow the steps below:
- Launch the app from your desktop
- Fill in your Organization Account Credentials:
- Domain: Service Provider’s domain
- Sign ID & Password: user’s login credentials
- Input the 2FA Code sent to your email.
- Choose your Organization
- One email address can register for Multiple accounts. Therefore, users need to select the appropriate Organization to use the Desktop App.
- Start using
Once you have successfully logged in, you will see the Extensions showing all the other extensions in the Organization.
=> You are now ready to receive and make calls.
Mac version
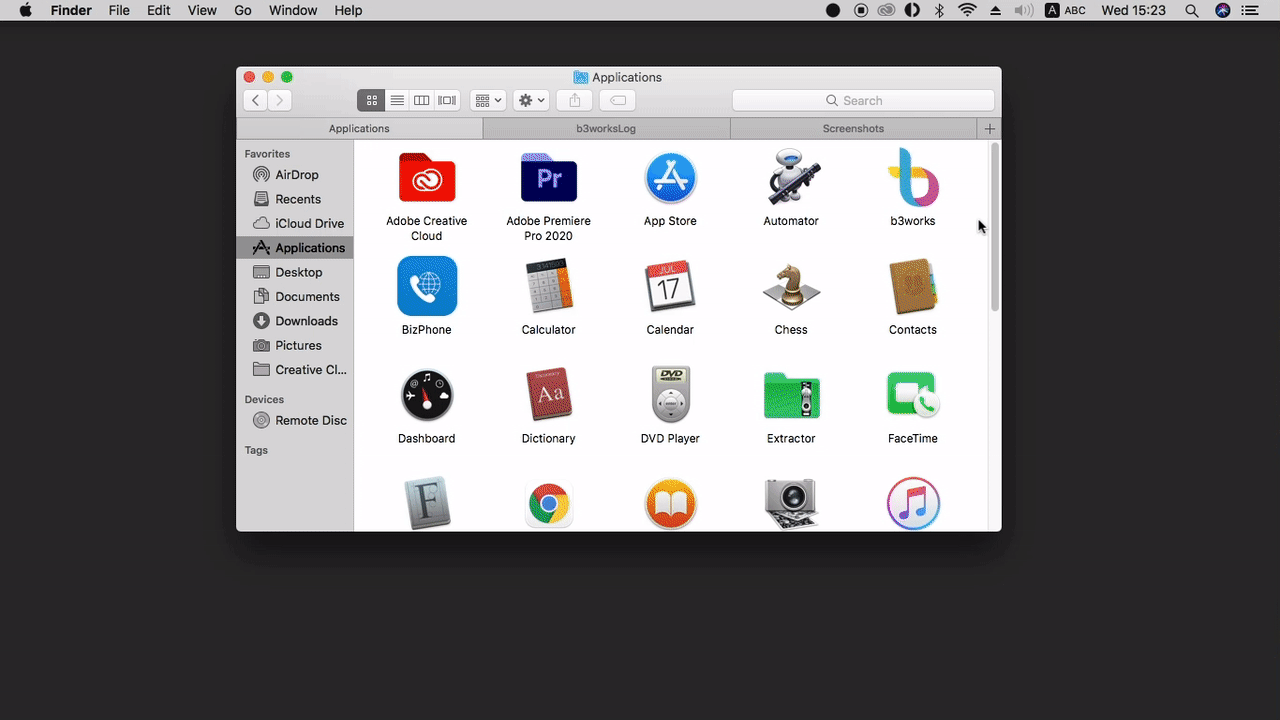
Windows version

Logging out:
Note:
In case that you do not log out of the app but just exit it, your account will stay log-in for your next use.
Mac version
Click the b3works tab on the top left corner > choose Logout.

Windows version
Click the [...] icon on the top right corner and choose Logout.
