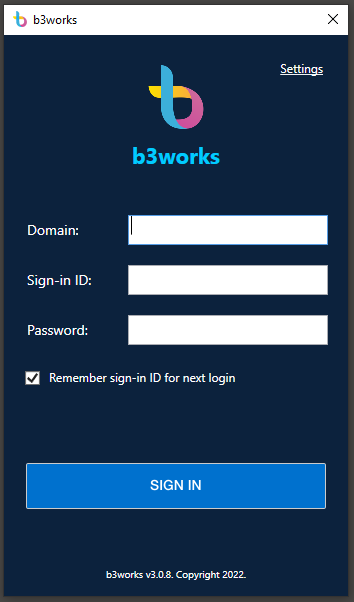Desktop App Installation
-
OSS/BSS Answers
Access Control Admin Audit B3Network Master Account Channel App Contract App Customer App Discount App Edge Server File Management Finance App Invoice App Number Management Payment Portal Settings Price List Product App Release V2 SMS Gateway Supplier App Support Center Support Hub Business Hub Sales Hub Finance Hub
- App Model - Organization Management
- App Model - Communication Apps Answers
- License Model - Organization Management
-
License Model - CPaaS Solution Answers
Phone System - Admin Guide Phone System - End-user Guide Mobile App Desktop App Web Phone Omni-Channel Auto Attendant - Admin Guide Developer Hub - Admin Guide Microsoft Teams Operator Connect - Admin Guide Microsoft Teams Direct Routing - Admin Guide Contact Center - Supervisor Guide Contact Center - Agent Guide SIP Trunk CPaaS - SIP Trunk Power SIP Trunk CPaaS Fax CPaaS Hotdesking Contact Campaign File Explorer Power Mobile App Files App Campaign App
- Telcoflow
- Integrations Answers
- Updated Regulations
- Ideas Portal
Table of Contents
Note:
You need an active Phone System - Desktop license to sign in and use the app.
Desktop App is an application used to make and receive calls on the computer.
It is a Softphone service that can be used on either a Windows or Mac desktop.
System Requirements:
Mac
- Mac OS:
- x64
-
Arm64 10.5 to 14
***Recommended to upgrade Software to the latest version.
Download Link:
Windows
- Windows:
- x64 chúa test 10,11
- .NET Framework 4.5.2 or newer (installer will download from Internet if not already installed)
- Visual Studio 2013 and 2015 32-bit redistributable libraries (bundled with installer)
Download Link:
Installation instruction:
Mac
On Mac OS, there is no installation required.
Optionally, you might need to move the app into the Applications folder to run it.
Step 1: Download
- Download the .zip file and extract the app.
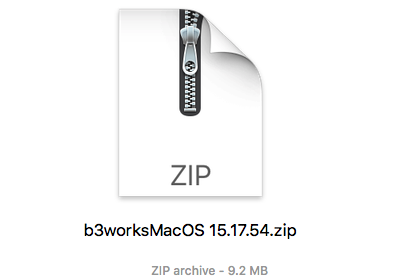
Step 2: Launch to use
Login Credentials:
- Domain: Service Provider’s domain (e.g portal.abc.net)
- Sign ID & Password: User’s login credentials

Windows
The installer will attempt to automatically download and install the required libraries if they have not already been installed.
However, if there is no Internet access available, you need to download and install the prerequisites manually before installing the Desktop App.
Step 1: Download and Extract
- Once the file has been downloaded, extractthe .zip file to find the app installer.
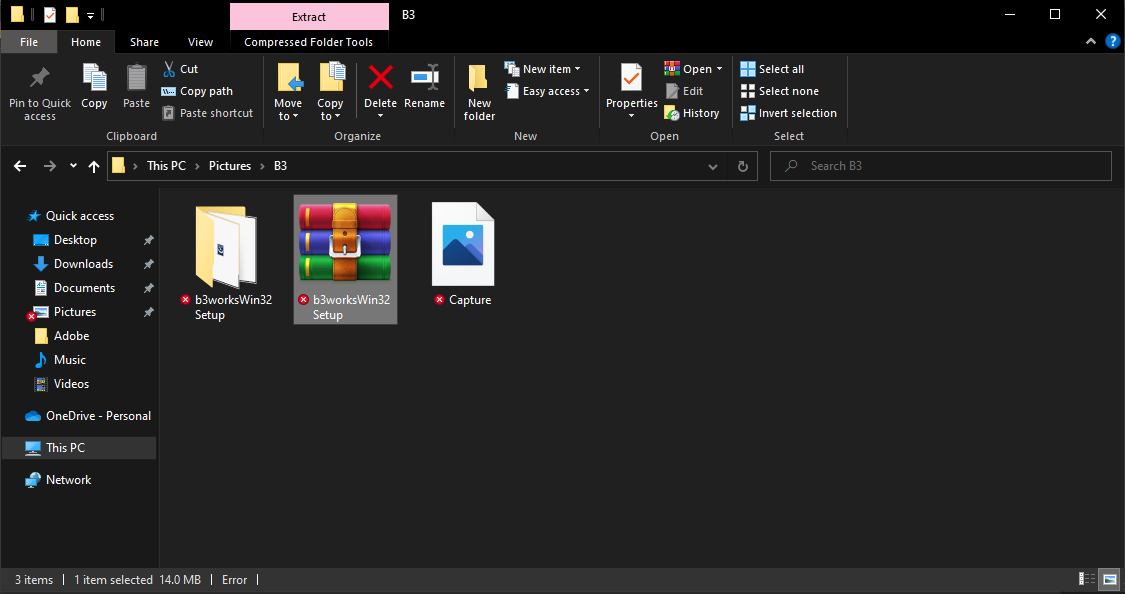
Step 2: Run Installation
- Choose the Windows Installer to start.

Step 3: Progressing
- The Installer will appear and simplyfollow the step-by-step procedure by clicking “Next”.




Step 4: Launch to user
- Once the application has completed installation, the app will automatically launch.
- Domain: Service Provider’s domain (e.g portal.abc.net)
- Sign ID & Password: User’s login credentials