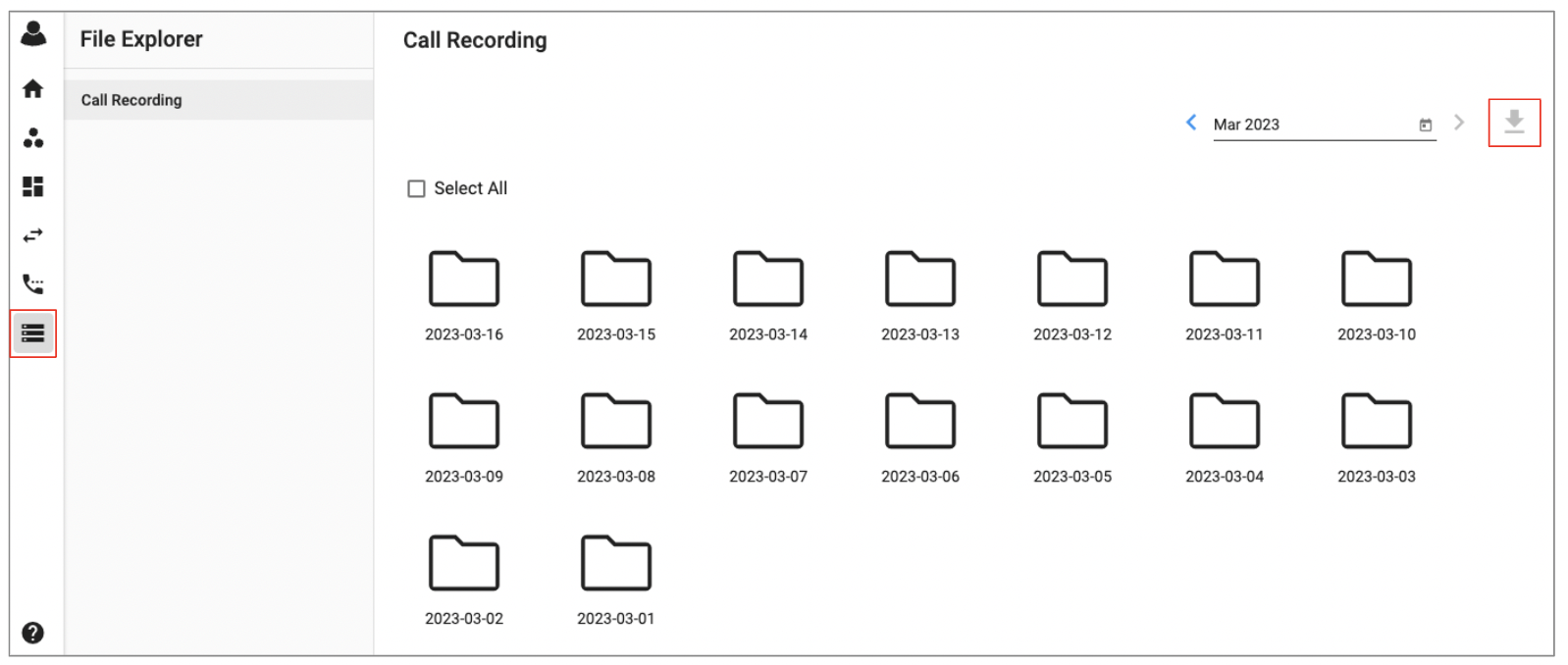Manage Permission Group
-
OSS/BSS Answers
Access Control Admin Audit B3Network Master Account Channel App Contract App Customer App Discount App Edge Server File Management Finance App Invoice App Number Management Payment Portal Settings Price List Product App Release V2 SMS Gateway Supplier App Support Center Support Hub Business Hub Sales Hub Finance Hub
- App Model - Organization Management
- App Model - Communication Apps Answers
- License Model - Organization Management
-
License Model - CPaaS Solution Answers
Phone System - Admin Guide Phone System - End-user Guide Mobile App Desktop App Web Phone Omni-Channel Auto Attendant - Admin Guide Developer Hub - Admin Guide Microsoft Teams Operator Connect - Admin Guide Microsoft Teams Direct Routing - Admin Guide Contact Center - Supervisor Guide Contact Center - Agent Guide SIP Trunk CPaaS - SIP Trunk Power SIP Trunk CPaaS Fax CPaaS Hotdesking Contact Campaign File Explorer Power Mobile App Files App Campaign App
- Telcoflow
- Integrations Answers
- Updated Regulations
- Ideas Portal
Table of Contents
The Owner of the organization can decide which access to give to which Admins using different Permission Groups.
1. Manage Organization
This permission is to decide whether an Admin can access the Manage Organization page and manage Everyone.
| Permission | Behaviours |
|
Admin does not have any of the following Permissions:
|
Cannot access Manage Organization page. Admin will see the error Message “Insufficient permissions. Please contact your Organization’s Owner.” when they try to access the page. |
|
Admin has Permission: People > The whole organization |
Can access Manage Organization page with following tabs:
|
|
Admin has Permission: People > Specific teams |
Can access Manage Organization page with following tabs:
|
|
Admin has Permission: Organization Settings |
Can access Manage Organization page with following tabs:
|
2. People
This permission is to decide whether an Admin can access and do the configuration for other members of the organization.
For Organization Management
Menu |
Action |
OWNER |
ADMIN
(With permission to manage People in the whole organization)
|
ADMIN
(With permission to manage People but assigned to manage a few Teams)
|
MEMBER |
|---|---|---|---|---|---|
Licenses |
Provision License |
✅ |
✅ |
✅ |
❌ |
Assign Users |
✅ |
✅ |
✅ |
❌ |
|
Assign Addon Licenses |
✅ |
✅ |
✅ |
❌ |
|
Members |
Create Admins |
✅ |
❌ |
❌ |
❌ |
Create Members |
✅ |
✅ |
✅ |
❌ |
|
Search Users |
✅ |
✅ |
✅ |
❌ |
|
Import Members |
✅ |
✅ |
✅ |
❌ |
|
Export Users List |
✅ |
✅ |
✅ |
❌ |
|
Change Role (Admin ⇄ Member) |
✅ |
❌ |
❌ |
❌ |
|
Disable/Enable Members' Accounts |
✅ |
✅ |
✅ |
❌ |
|
Enable VIP Member |
✅ |
❌ |
❌ |
❌ |
|
Give permission to manage Organization Settings |
✅ |
❌ |
❌ |
❌ |
|
Send Activation Emails to Pending Users |
✅ |
✅ |
✅ |
❌ |
|
Delete Pending Members' Accounts |
✅ |
✅ |
✅ |
❌ |
|
Export Pending Users List |
✅ |
✅ |
✅ |
❌ |
|
Delete Disabled Members' Accounts |
✅ |
✅ |
✅ |
❌ |
|
Teams |
Create Teams |
✅ |
✅
|
❌ |
❌ |
Search Teams |
✅ |
✅ |
✅ |
❌ |
|
Edit Team's Name |
✅ |
✅ |
✅ |
❌ |
|
Disable/Enable Teams |
✅ |
✅ |
✅ |
❌ |
|
Assign Admins to manage Teams |
✅ |
✅ |
❌ |
❌ |
|
Add Members to Teams |
✅ |
✅ |
✅ |
❌ |
|
Manage Teams |
✅ |
✅ |
✅ |
❌ |
For Phone System
This permission will also relate to the Phone System permission.
People |
Phone System |
Permission |
|---|---|---|
❌ |
❌ |
Configure personal Phone System settings for themselves only. |
❌ |
✅ |
Can configure personal Phone System settings for themselves.
Can configure Phone System's system settings.
|
|
✅
(whole organization)
|
❌ |
Can configure personal Phone System settings for:
- Themselves
- Everyone in the organization
- Members in all teams
|
|
✅
(whole organization)
|
✅ |
Can configure personal Phone System settings for:
- Themselves
- Everyone in the organization
- Members of all teams
Can configure Phone System's system settings.
|
|
✅
(Specific Teams only)
|
❌ |
Can configure personal Phone System settings for:
- Themselves
- Members of assigned teams
|
|
✅
(Specific Teams only)
|
✅ |
Can configure personal Phone System settings for:
- Themselves
- Members of assigned teams
Can configure Phone System's system settings.
|
In order to give this permission to the Admins, follow the below steps:
- Click on the Profile icon
- Go to Manage Organization
- Select Members tab
- Choose a particular Admin to whom you would like to grant permission
- Select Permissions tab
- Click on People
- Select Specific teams. A drop-down menu will appear and Owner will choose the desired teams
- Click Save
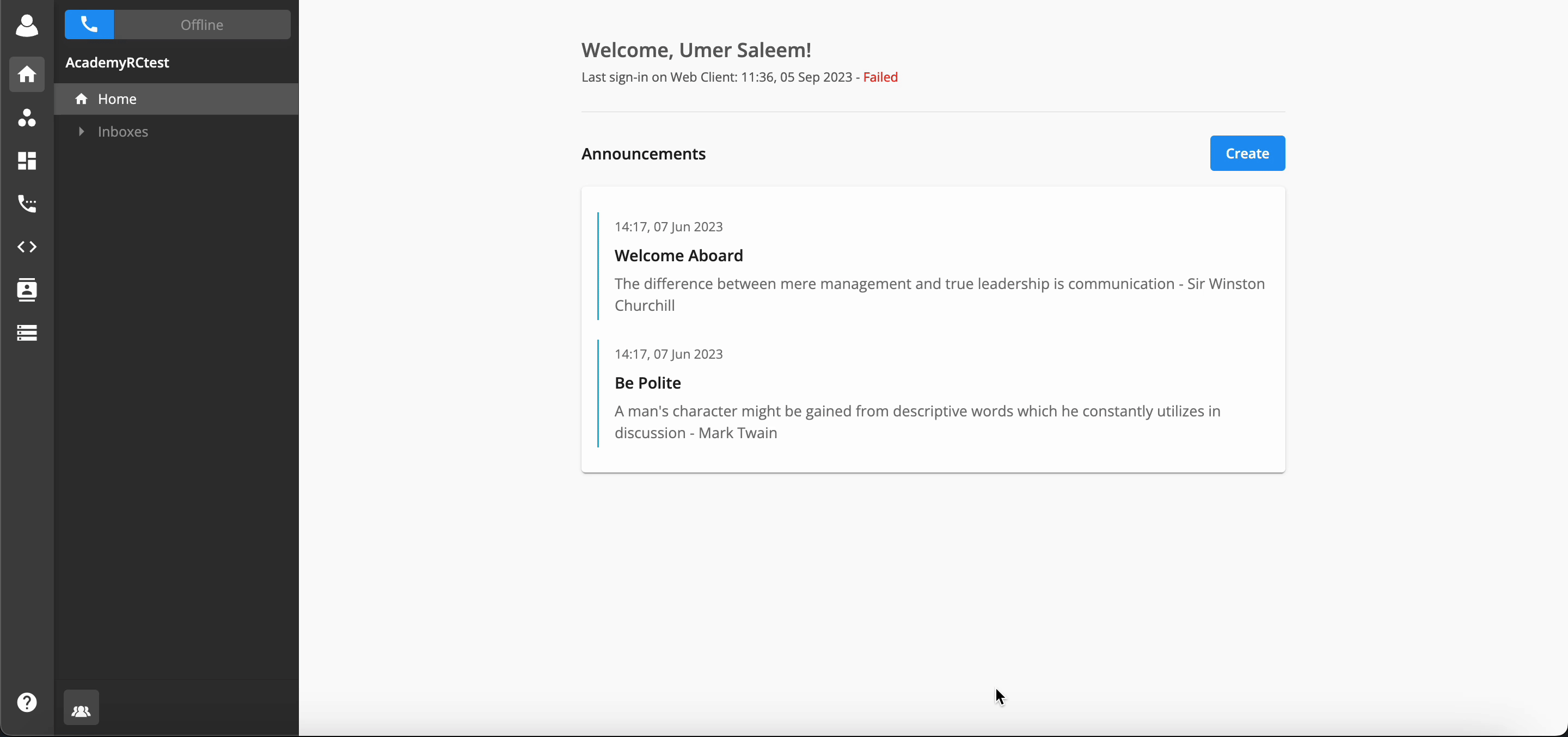
3. Organization Settings
By default, only the Owner can access certain tabs to update and change the information. If the Owner would like his Admins to manage it, he will need to give the access rights to them.
If this permission is granted, Admins will be granted access to the following information of the organization:
- Address: Can view the details only.
- Audit: Check the activity history.
-
Digital Identity: Can access the Digital Identity tab to use:
- SingPass to verify if the Organization is used for Individual purpose
- CorpPass to verify if the Organization is used for Company purpose
- Invoice: View and Download all of the invoices (waiting or paid) of the Organization.
- Organization Link: Connect and Manage the linked Organization.
- Payment: Check credits, perform top-up, and manage credit cards.
- Usage History: Download Call/SMS/DNC/Fax/Payment monthly usage.
In order to give this permission to the Admins, follow the below steps:
- Click on the Profile icon
- Go to Manage Organization
- Select Members tab
- Choose a particular Admin to whom you would like to give permission
- Select Permissions tab
- In the Organization Settings section, turn on to grant access
- Grant
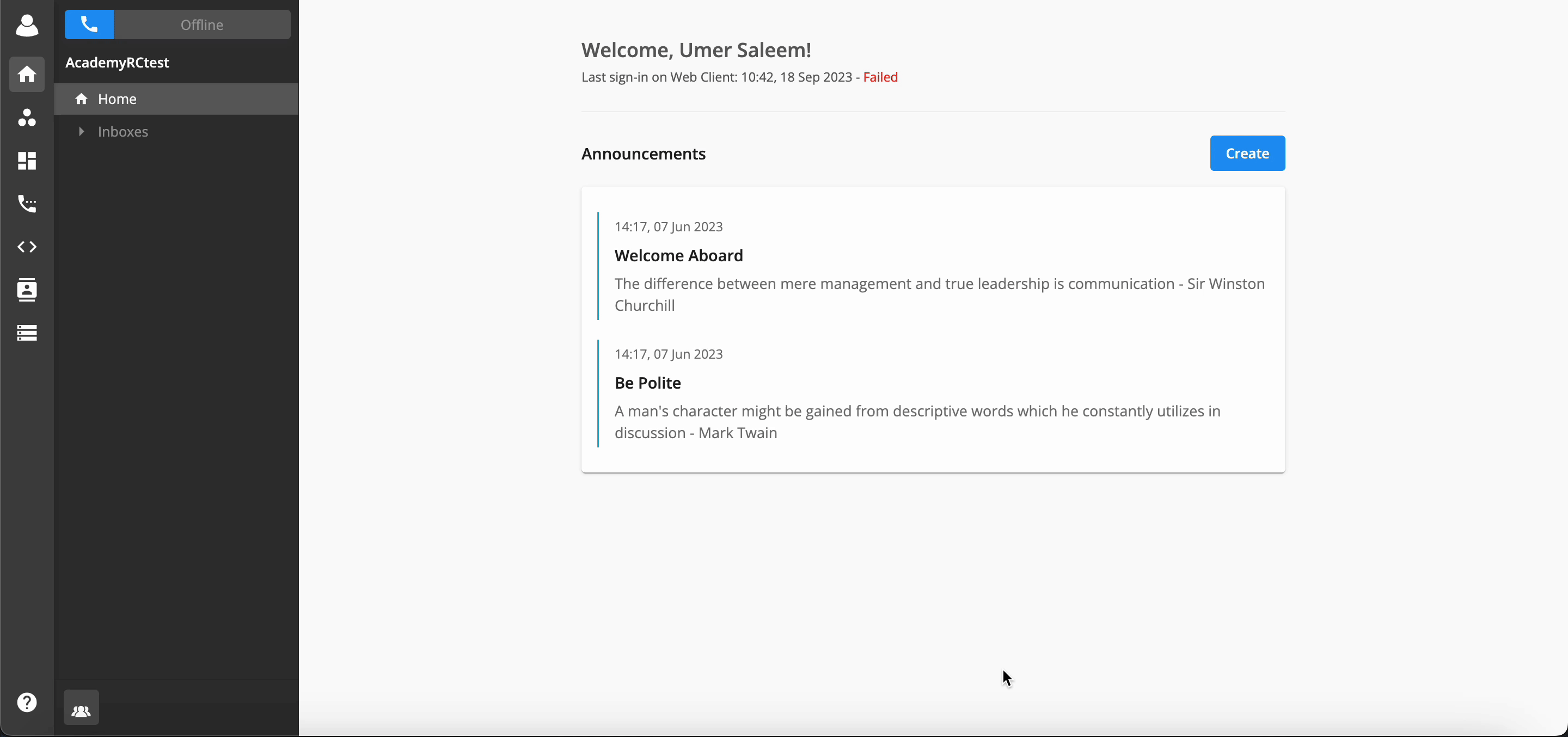
4. Contact
The Contact menu is to support the following use cases:
- Company Blacklist/Whitelist
- Personal Whitelist

Permissions
The Contact page is controlled by the Contact Permission Group.
- Owner has full access to the Contact > Company Blacklist/Whitelist.
- Admin must be granted permission by Owner to access Contact > Company Blacklist/Whitelist.
- Member cannot access Contact > Company Blacklist/Whitelist.
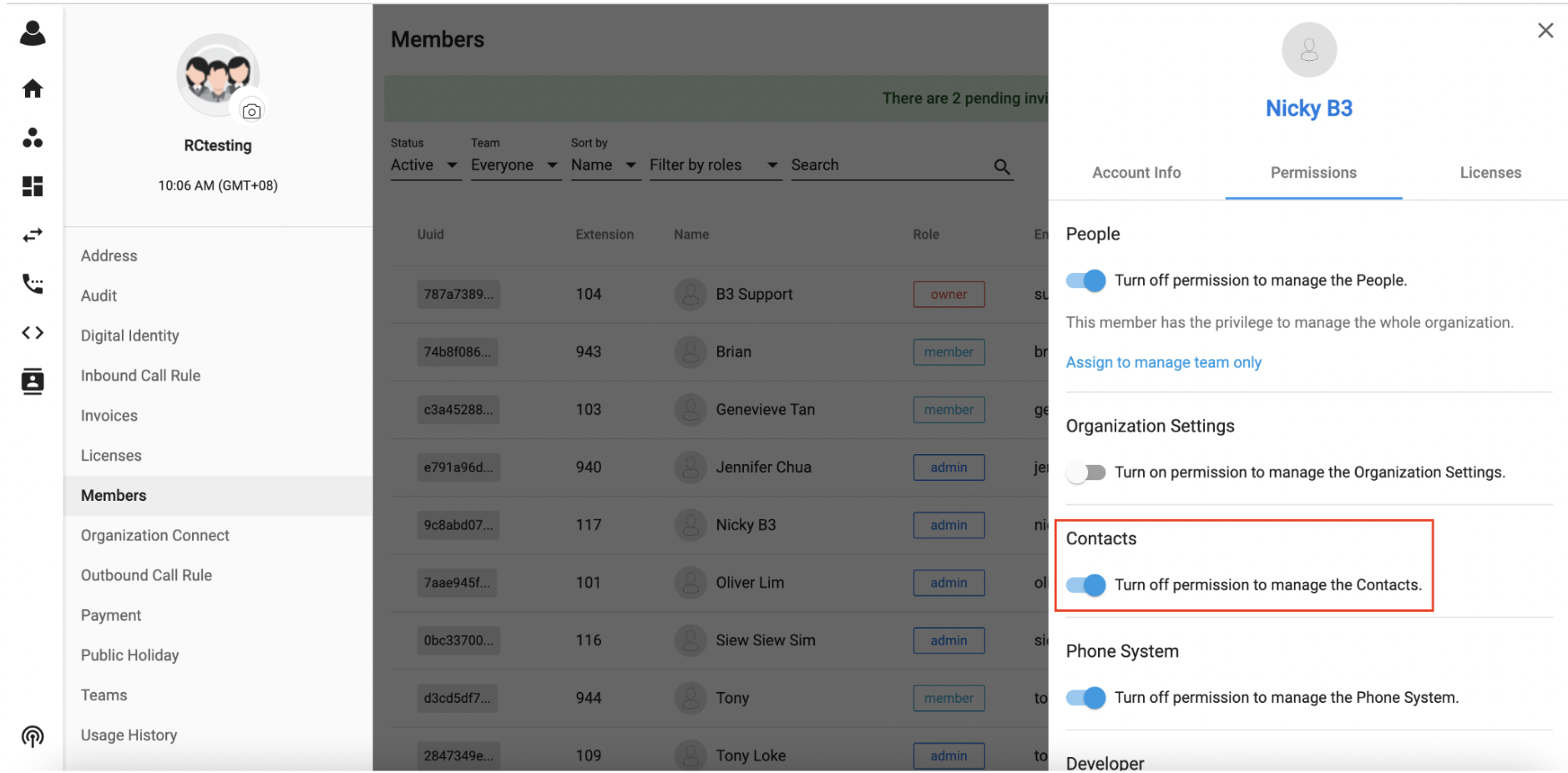
Note:
To learn more about Company blacklist/whitelist and Personal Whitelist Click Here
5. Phone System
This permission is to decide whether an Admin can access the Phone System's system settings.
This permission will relate to the People permission.
In order to give this permission to the Admins, follow the below steps:
- Click on the Profile icon
- Go to Manage Organization
- Select Members tab
- Choose a particular Admin to whom you would like to give permission
- Select Permissions tab
- In the Phone System section, turn on to grant access
- Grant

6. Developer
This permission is to decide whether an Admin can access the Developer settings.
In order to give this permission to the Admins, follow the below steps:
- Click on the Profile icon
- Go to Manage Organization
- Select Members tab
- Choose a particular Admin to whom you would like to give permission
- Select Permissions tab
- In the Developer section, turn on to grant access
- Grant

7. Auto Attendant
This permission is to decide whether an Admin can access the Auto Attendant settings.
In order to give this permission to the Admins, follow the below steps:
- Click on the Profile icon
- Go to Manage Organization
- Select Members tab
- Choose a particular Admin to whom you would like to give permission
- Select Permissions tab
- In the Auto Attendant section, turn on to grant access
- Grant
Once the permission is granted, the Admin will be able to access the Auto Attendant settings page.

8. SIP
This permission allows an Admin to have access to the SIP settings and SIP information.
In order to give this permission to the Admins, follow the below steps:
- Click on the Profile icon
- Go to Manage Organization
- Select Members tab
- Choose a particular Admin to whom you would like to give permission
- Select Permissions tab
- In the SIP section, turn on to grant access
- Grant

9. Dashboard
This permission allows an Owner to grant access to the Dashboard settings to certain Admins. Only the Admins that have been given access to Dashboard can see the Dashboard icon and access it.
In order to give this permission to the Admins, follow the below steps:
- Click on the Profile icon
- Go to Manage Organization
- Select Members tab
- Choose a particular Admin to whom you would like to give permission
- Select Permissions tab
- In the Dashboard section, turn on to grant access
- Grant

10. File Explorer
This permission allows an Owner to grant permission to the Users - Admin Roles to File Explorer. Once the Admins have access to it, they can access and download Call Recording files.
In order to give this permission to the Users, follow the below steps:
- Click on the Profile icon
- Go to Manage Organization
- Select Members tab
- Choose a particular User to whom you would like to give permission
- Select Permissions tab
- In the File Explorer section, turn on to grant access
- Grant
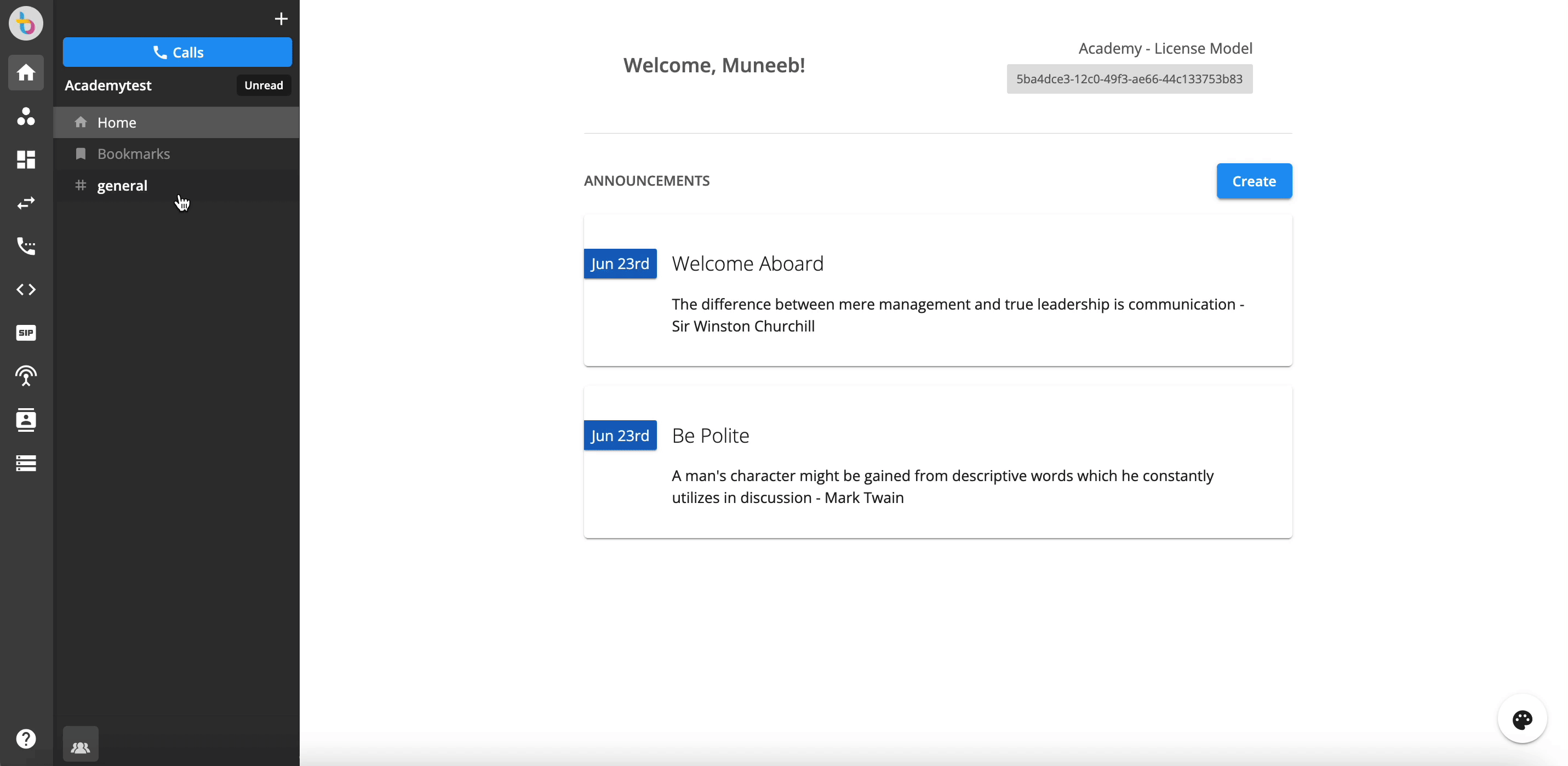
File Explorer - Owner's View

File Explorer - Admin's View
Admin who has been granted access to File Explorer can download the call recording files.