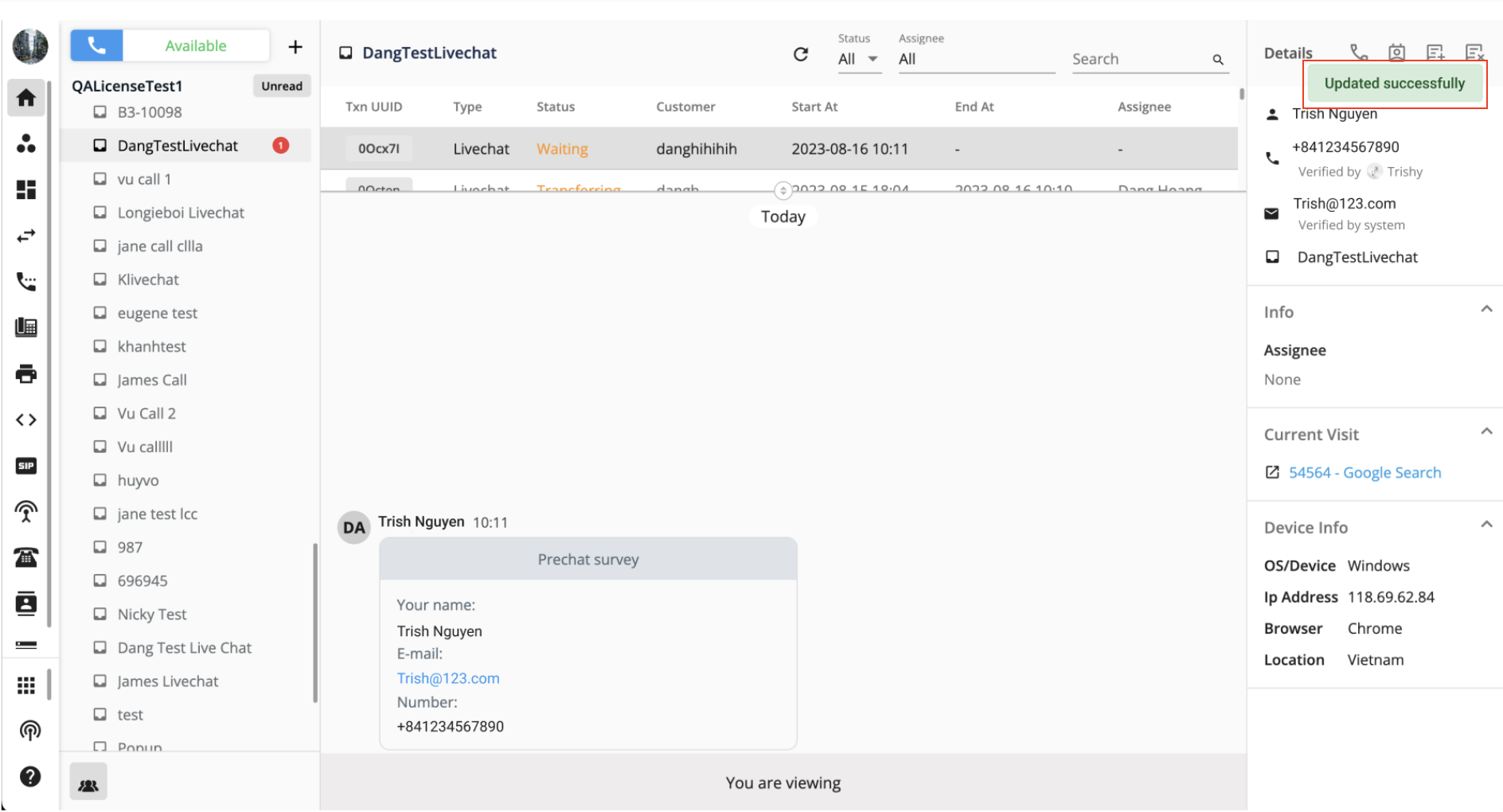Sender Email for Customer Organization
-
OSS/BSS Answers
Access Control Admin Audit B3Network Master Account Channel App Contract App Customer App Discount App Edge Server File Management Finance App Invoice App Number Management Payment Portal Settings Price List Product App Release V2 SMS Gateway Supplier App Support Center Support Hub Business Hub Sales Hub Finance Hub
- App Model - Organization Management
- App Model - Communication Apps Answers
- License Model - Organization Management
-
License Model - CPaaS Solution Answers
Phone System - Admin Guide Phone System - End-user Guide Mobile App Desktop App Web Phone Omni-Channel Auto Attendant - Admin Guide Developer Hub - Admin Guide Microsoft Teams Operator Connect - Admin Guide Microsoft Teams Direct Routing - Admin Guide Contact Center - Supervisor Guide Contact Center - Agent Guide SIP Trunk CPaaS - SIP Trunk Power SIP Trunk CPaaS Fax CPaaS Hotdesking Contact Campaign File Explorer Power Mobile App Files App Campaign App
- Telcoflow
- Integrations Answers
- Updated Regulations
- Ideas Portal
Table of Contents
This feature supports the users who need to send out the system generated email to their customers.
This feature will provide:
- Transcript after the chat ends
- Email verification when starting a chat with email sign-in
Navigation
The feature can be seen under Manage Organization where the Admin can set up the Sender's Email.
- Go to Manage Organization
- Select Address
- Scroll down and go to Sender's Email
- Click Add
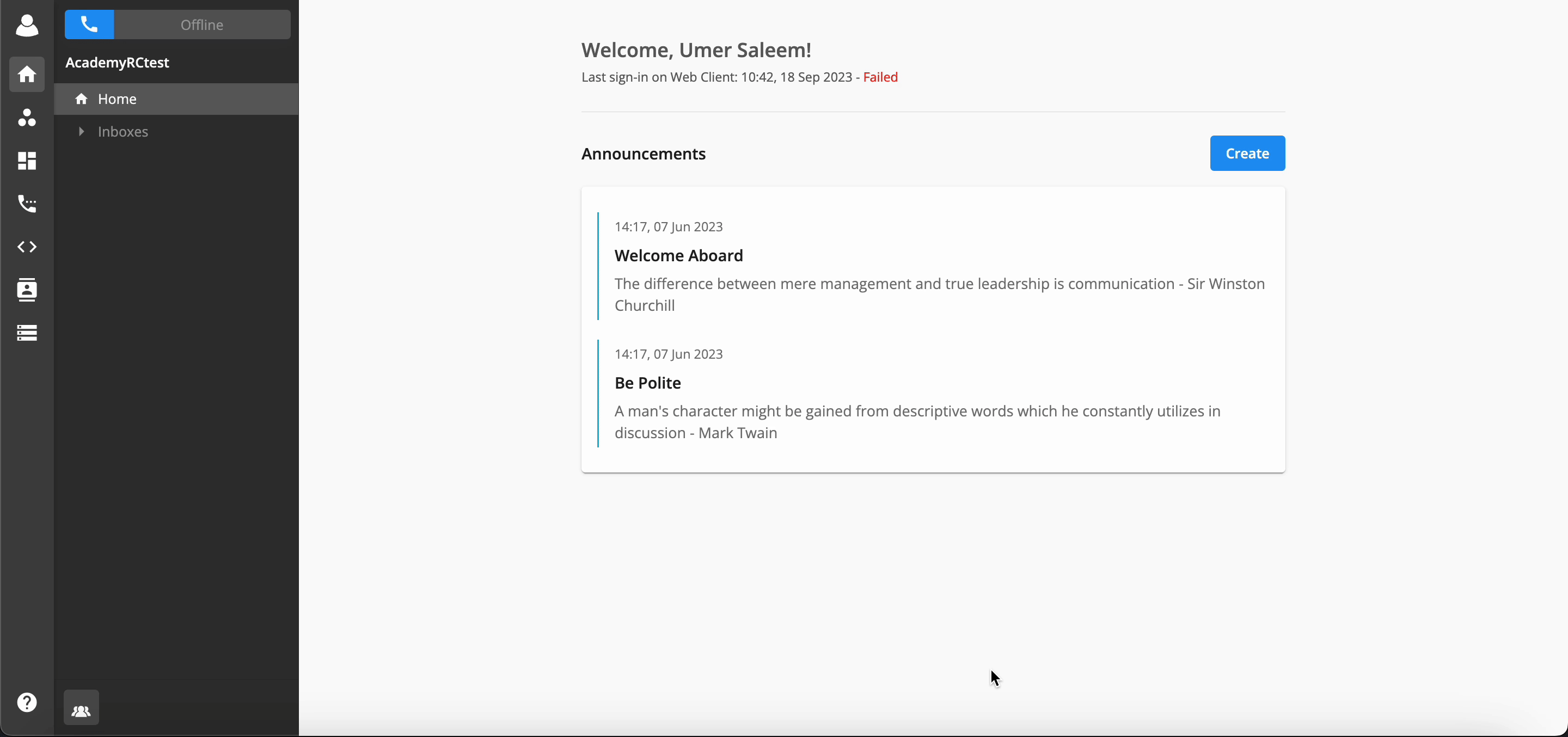
- Go to inbox to verify the email address
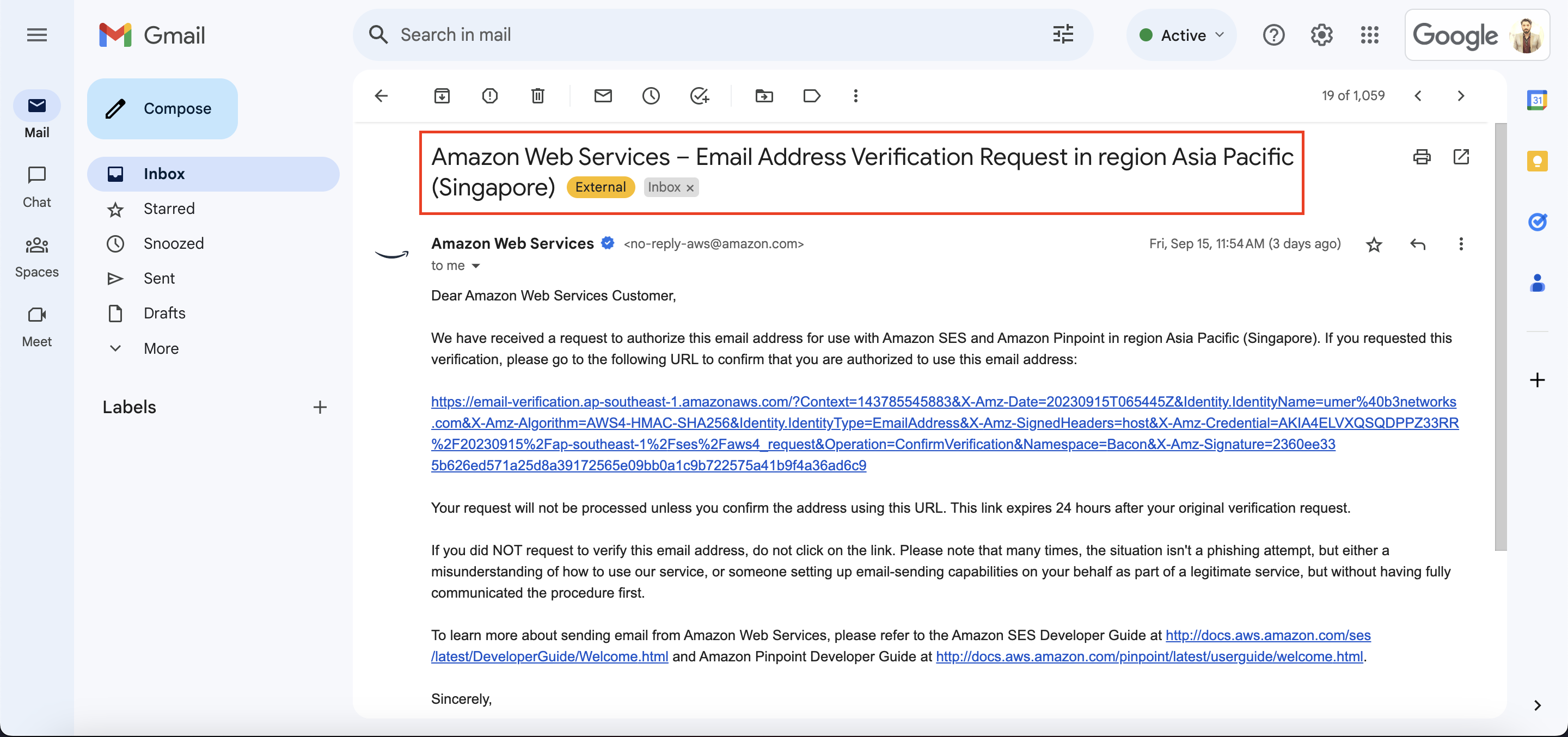
Configuration
The Owner/Admin can input an email and see its status (verified/unverified).
For unverified email, users can:
- Resend verification link
- Remove email
- Change to another email
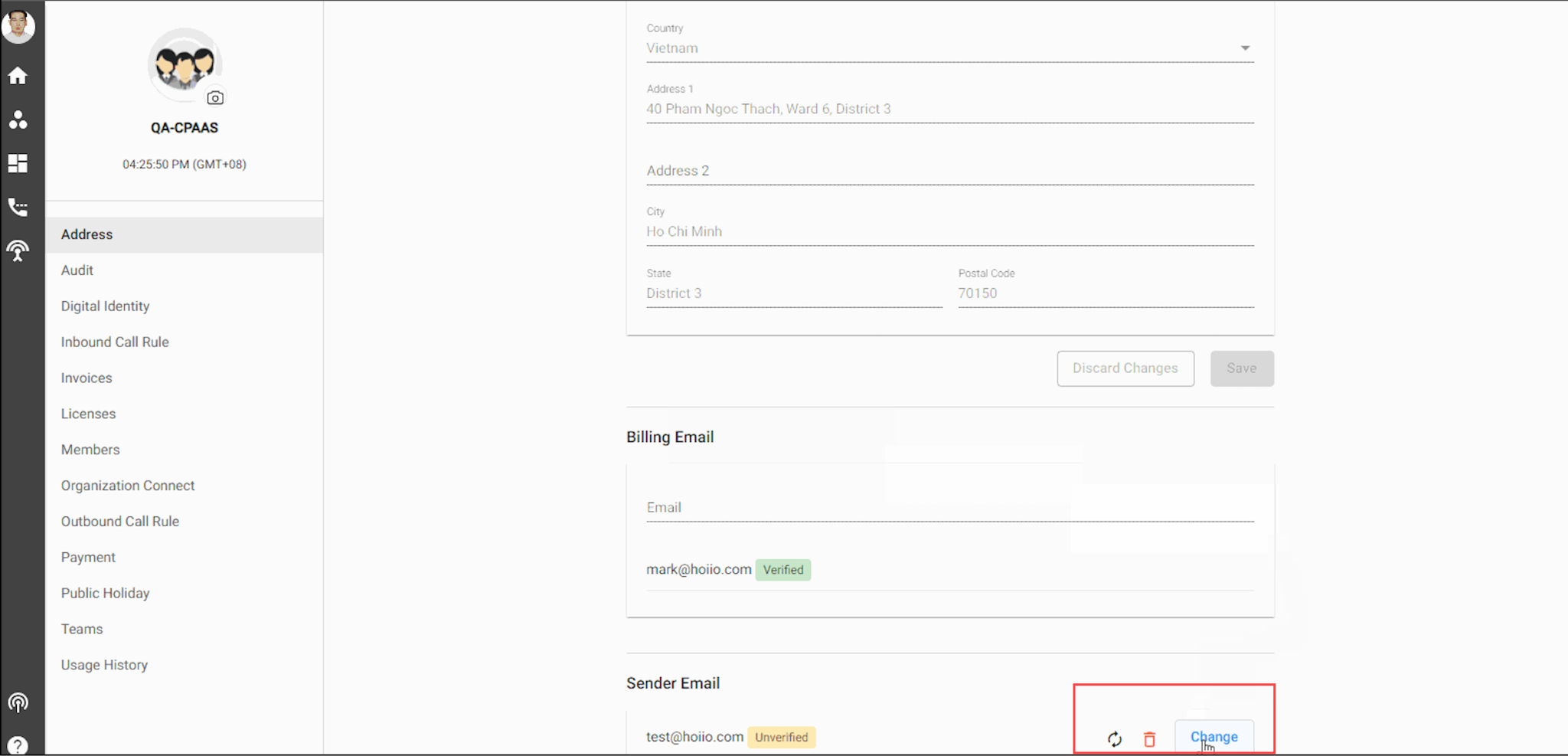
For verified email, users can:
- Change it to another email
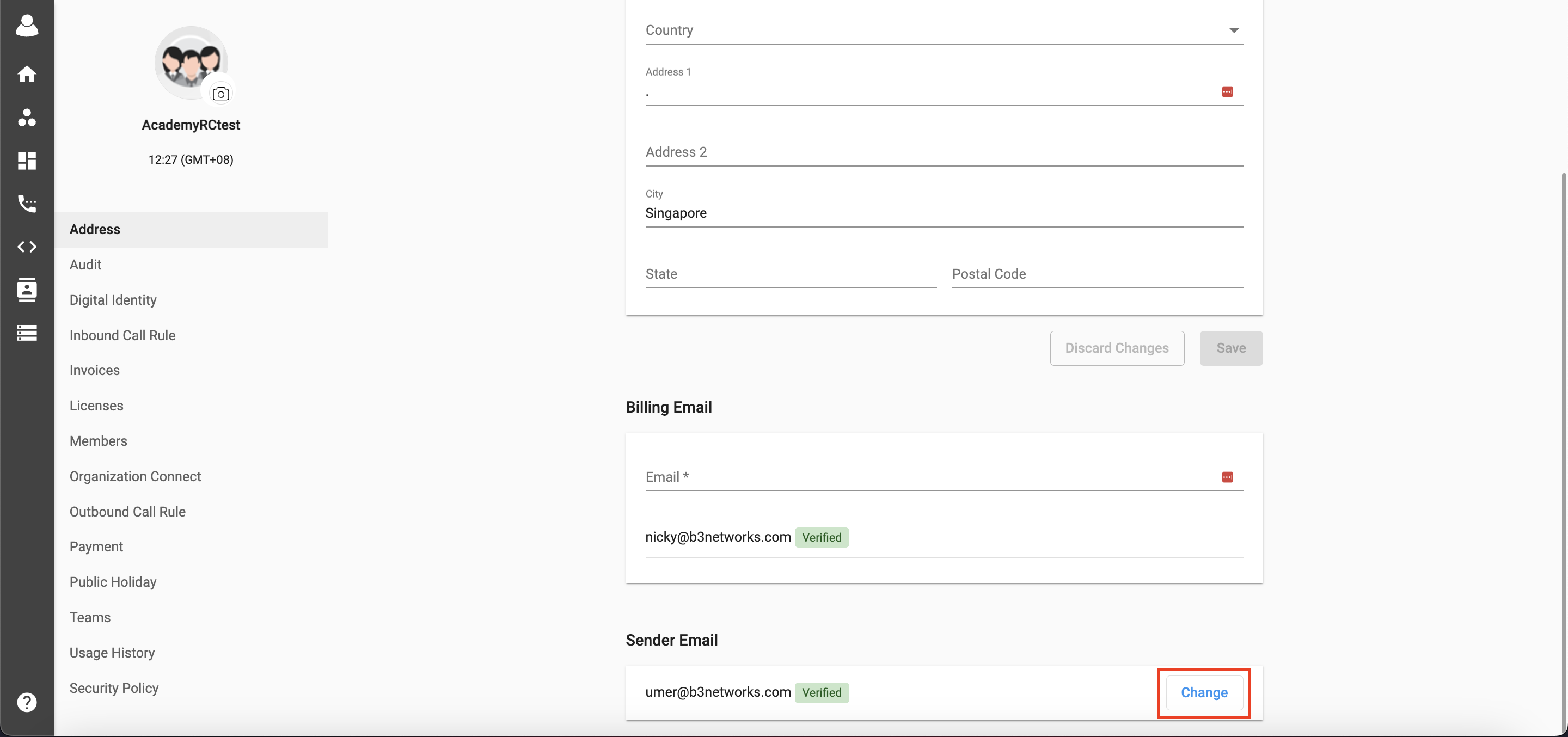
If users do not set up sender email or the sender's email is not verified:
- Disable the toggle and ask the admin to set up and verify sender email in the Address page. Clicking on Address will navigate the user to the Address Tab in Organization Management where they can add a sender email into their organizations.
If the user has verified sender email
- Allow to toggle on/off and show the sender email.
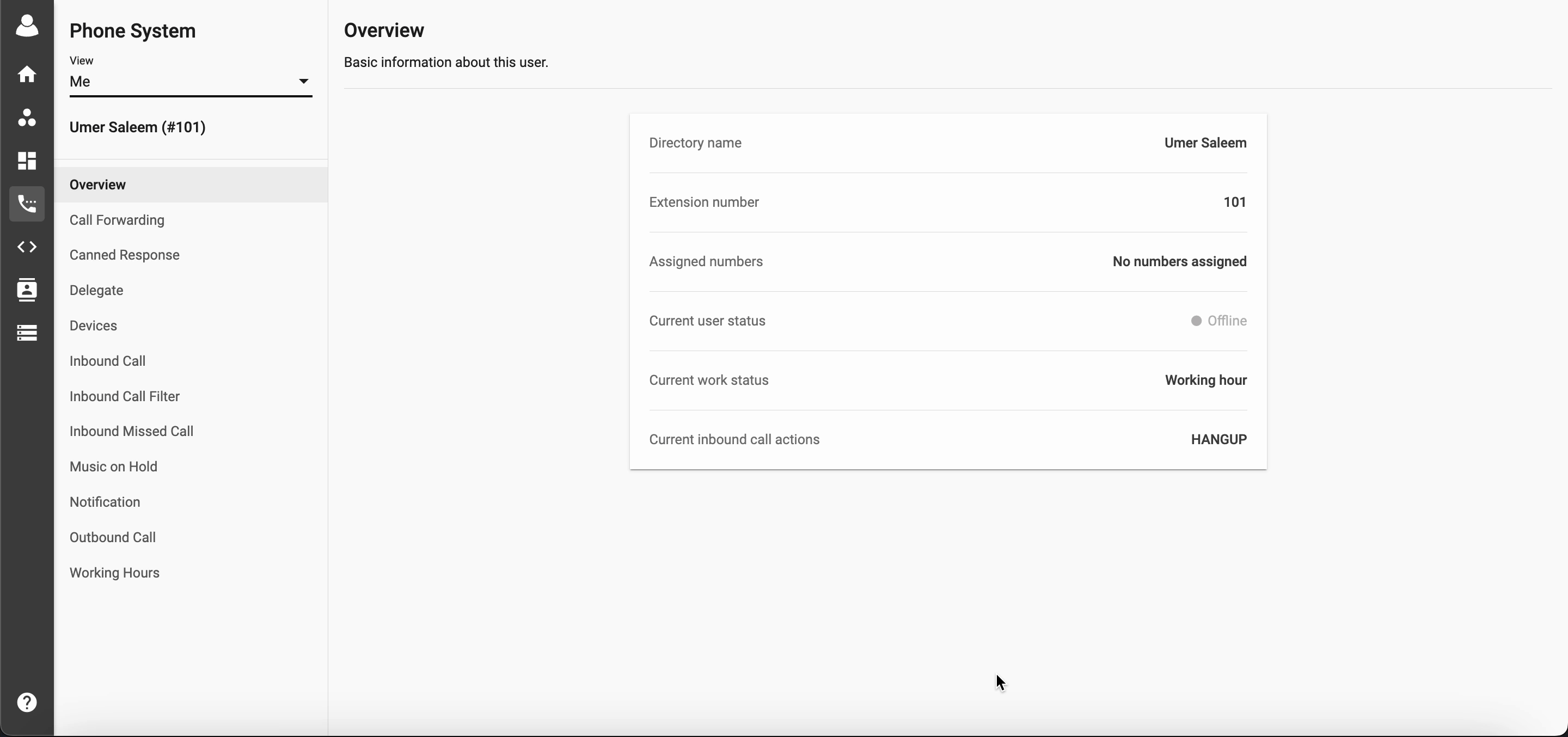
Verify Customer Contact
Agents can verify customer contact to consolidate all the chat transactions from 1 customer to 1 view only.
The system can:
- Group the transactions with the same contact details together.
- Allow agents to update/add new contact fields. The system detects to merge the transactions and customers.
Type of Contact Field:
Email:
- Display the email as Verified by Google Sign-In if it is gathered via login with Google
- Display the email as Verified by Email OTP if it is gathered via login with Email
- Display the email as Verified by {Agent’s name} if the agent adds and/or verifies it in Manage Contact Information
Phone Number:
- Display the number as Verified by system if it is routed to an inbox
- Display the number as Verified by {Agent’s name} if the agent adds and/or verifies it in Manage Contact Information
Note
Once verified, if customer starts chat or make incoming call with the same email / phone number, the transaction is merge into 1 view with all the past transactions.
Configuration
- Go to an Inbox
- Click Manage button
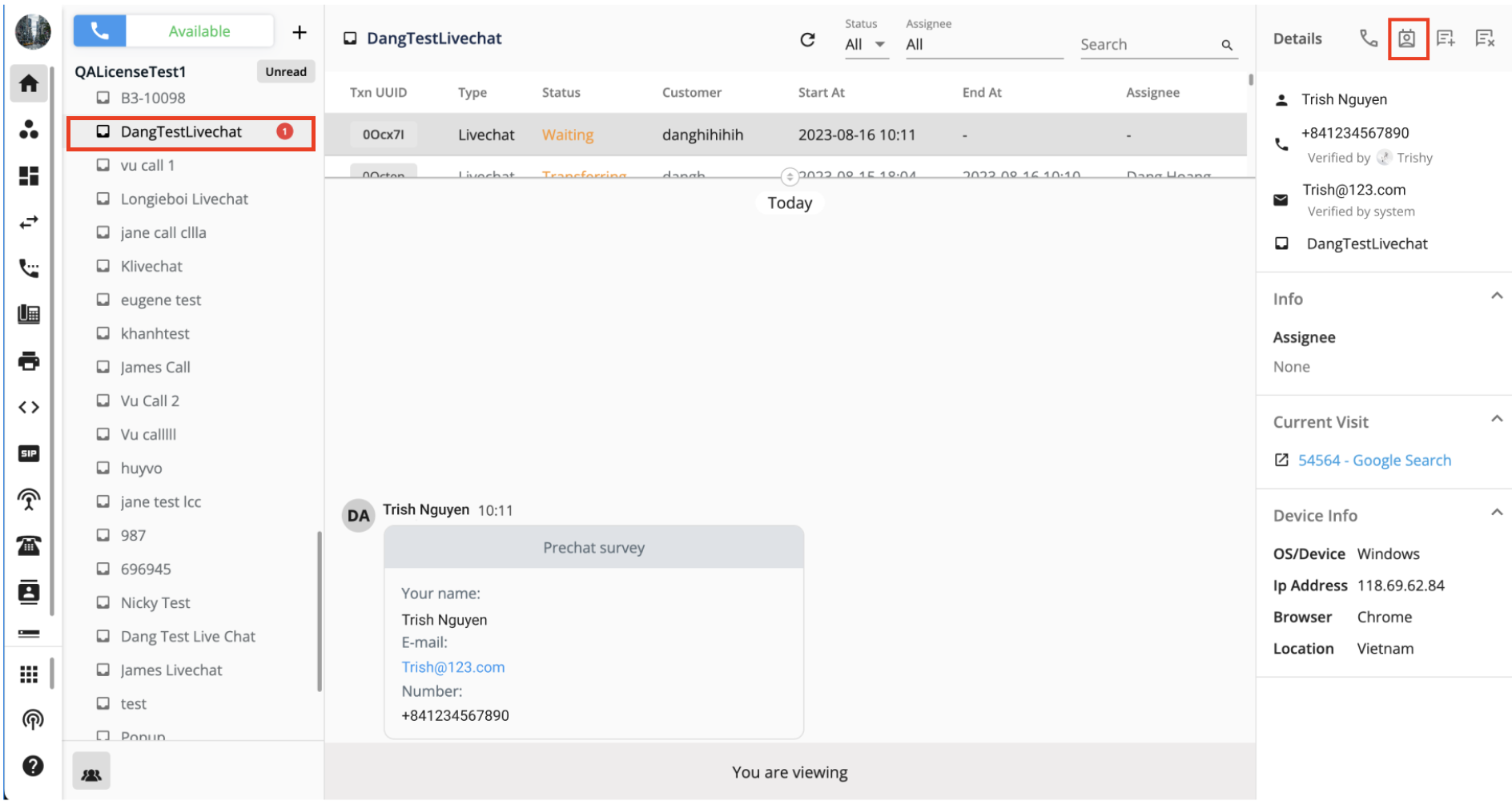
- Manage Contact Information popup will appear
- Click Edit
- User can edit Name, add and verify Number and Email

- Click Save to save all the changes