Subscription
-
OSS/BSS Answers
Access Control Admin Audit B3Network Master Account Channel App Contract App Customer App Discount App Edge Server File Management Finance App Invoice App Number Management Payment Portal Settings Price List Product App Release V2 SMS Gateway Supplier App Support Center Support Hub Business Hub Sales Hub Finance Hub
- App Model - Organization Management
- App Model - Communication Apps Answers
- License Model - Organization Management
-
License Model - CPaaS Solution Answers
Phone System - Admin Guide Phone System - End-user Guide Mobile App Desktop App Web Phone Omni-Channel Auto Attendant - Admin Guide Developer Hub - Admin Guide Microsoft Teams Operator Connect - Admin Guide Microsoft Teams Direct Routing - Admin Guide Contact Center - Supervisor Guide Contact Center - Agent Guide SIP Trunk CPaaS - SIP Trunk Power SIP Trunk CPaaS Fax CPaaS Hotdesking Contact Campaign File Explorer Power Mobile App Files App Campaign App
- Telcoflow
- Integrations Answers
- Updated Regulations
- Ideas Portal
Table of Contents
Subscription Tab
Once your order has been provisioned, you can review your subscription details under the Subscription tab.
- Go to Subscription tab
- Search for the particular SKU UUID
- Click on Subscriptions to view the Bundle Subscription you just purchased.
- You will see following detail here:
- SKU UUID
- SKU Name
- Total quantity
- Users can export the subscriptions report in a csv format by clicking the Export button
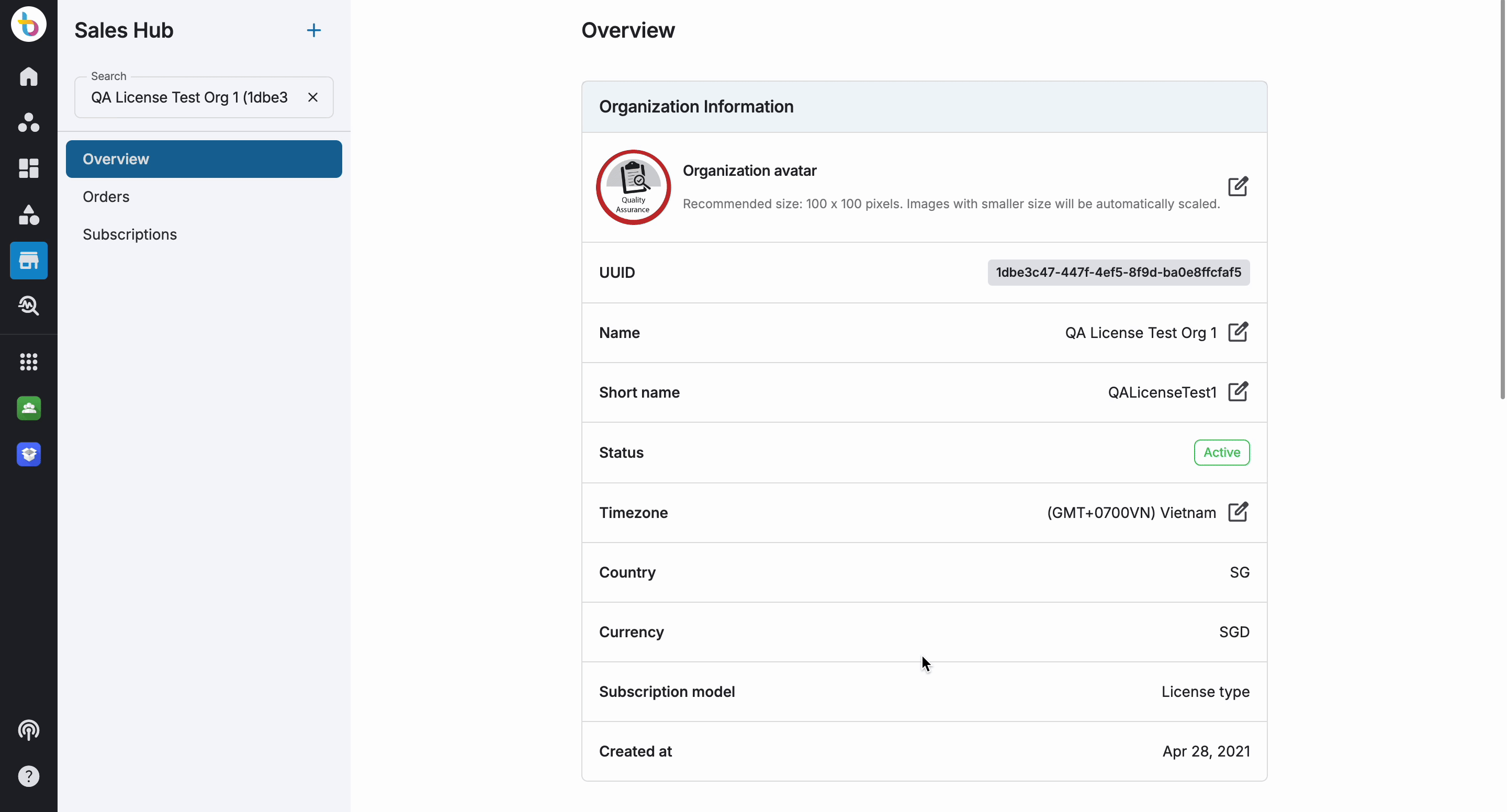
Users can click on the selected SKU to be navigated to a new page that provides all the details about that specific SKU:
- Available quantity
- Status
- Active
- Expired
- Suspended
- Terminated
- Search by Subscription UUID
- Columns will have below details:
- UUID (click to copy)
- Auto Renewal
- Renewal Date
- Expiry Date
Users can click on the SKU to view information in a separate popup window to perform more actions.

Note
Users can reactivate their Suspended subscriptions within 60 days.

System displays a Trial flag to differentiate between subscriptions.
For any failed renewal or expiring subscriptions, system displays alerts and allows the service provider admins to stay informed about subscription status of an account.

How to recover or extend subscription
- Go to Sales Hub and select Subscription tab
- Click on Failed renewals or Expiring
- Select the subscription
- Click on Recover or Extend subscription
- Input the invoice information
- Click on Apply

Note
For failed to renew / expiring subscriptions, users can view the reason in the last column.

For Active Subscriptions, users can select multiple subscriptions to perform following bulk actions:
- Bulk update billing model
- Need to select monthly/yearly & multiplier
- Bulk extend
- Bulk suspend
- Bulk disable/enable renewal
- Bulk link contract: Need to input contract value
- Bulk update subscriptionRef:
- Need to input subscriptionRef value
- Bulk terminate

For Expired Subscriptions, users can select multiple subscriptions to perform following bulk actions:
- Bulk reactivate
- Bulk terminate

For Suspended Subscriptions, users can select multiple subscriptions to perform following bulk actions:
- Bulk reactivate
- Bulk terminate

Bulk Unsubscribe
Bulk Unsubscription allows users to terminate multiple subscriptions at once. Upon clicking, a bulk unsubscribe popup will appear, prompting you to reduce your total license quantity. The popup will display the following information:
- Total Licenses
- Assigned Licenses
- Available Licenses to Unsubscribe
- Number of Licenses to Unsubscribe (requires user input)
- Add a Remark to help record reasons behind these terminations
- Click Unsubscribe to proceed
Note:
The number entered by the user should be less than or equal to the available licenses to unsubscribe safely. Otherwise, the system will unsubscribe your assigned licenses if you wish to proceed.
- When the Bulk Unsubscribe process is started, user will see a progress bar to notify that you have a project in process.
- When bulk unsubscription process is completed, system will display a notification.
Bulk Unsubscription for Non-license Subscription
To bulk unsubscribe non-license subscriptions (e.g. hardware, service, connector subscription license), follow the steps below:
- Go to Sales Hub and select an organization.
- Select Subscription tab.
- Select a non-license subscription.
- Click on Bulk unsubscribe (Eg. SKU = service type - CPaaS tender).
- Upload the unsubscribe list, then Click on Unsubscribe.

Bulk Unsubscribe Report
Users can view and download the Bulk Unsubscribe Report in a csv format

Report:

Column Description:
