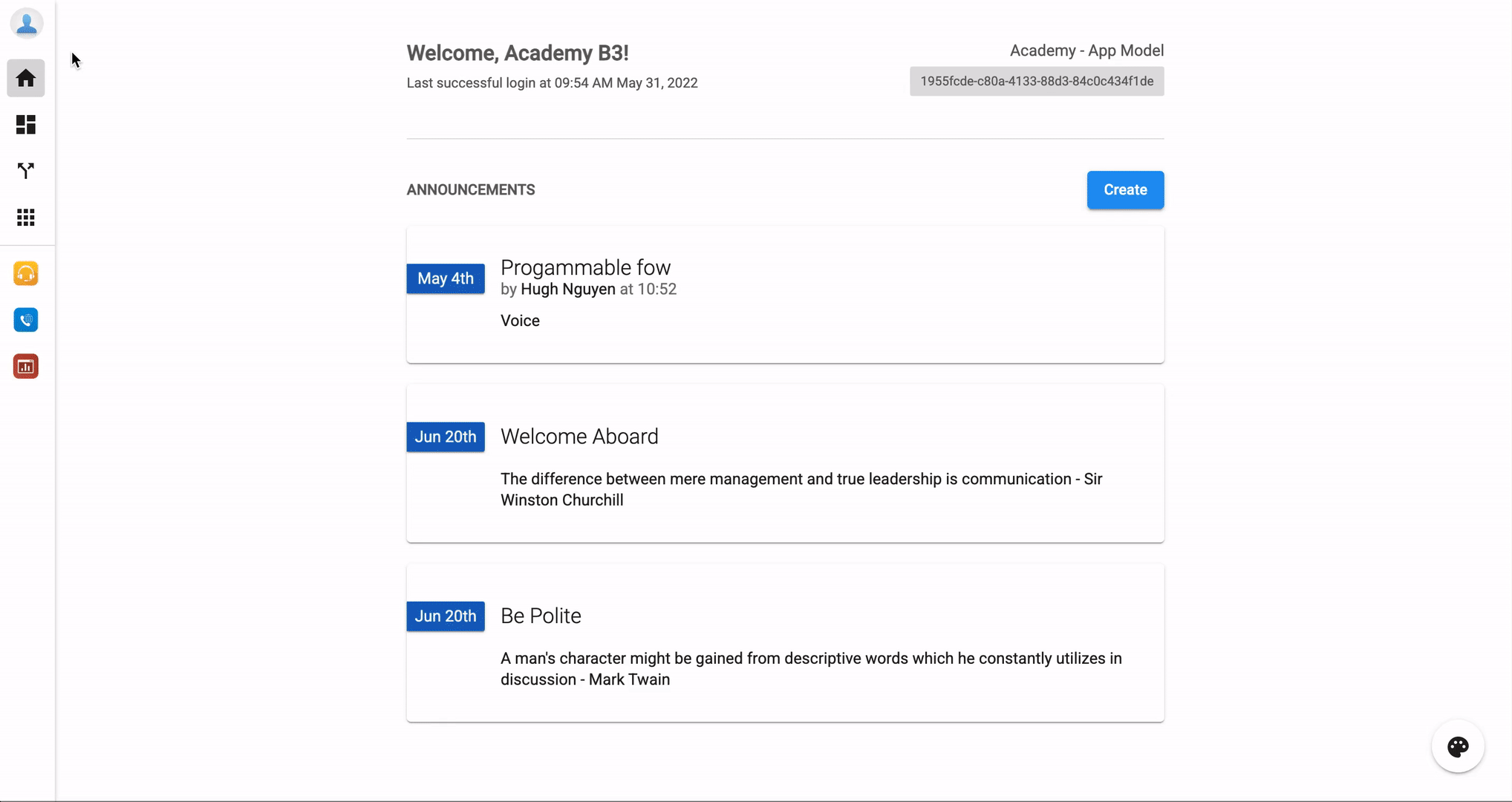Invite Members and Designate Roles
-
OSS/BSS Answers
Access Control Admin Audit B3Network Master Account Channel App Contract App Customer App Discount App Edge Server File Management Finance App Invoice App Number Management Payment Portal Settings Price List Product App Release V2 SMS Gateway Supplier App Support Center Support Hub Business Hub Sales Hub Finance Hub
- App Model - Organization Management
- App Model - Communication Apps Answers
- License Model - Organization Management
-
License Model - CPaaS Solution Answers
Phone System - Admin Guide Phone System - End-user Guide Mobile App Desktop App Web Phone Omni-Channel Auto Attendant - Admin Guide Developer Hub - Admin Guide Microsoft Teams Operator Connect - Admin Guide Microsoft Teams Direct Routing - Admin Guide Contact Center - Supervisor Guide Contact Center - Agent Guide SIP Trunk CPaaS - SIP Trunk Power SIP Trunk CPaaS Fax CPaaS Hotdesking Contact Campaign File Explorer Power Mobile App Files App Campaign App
- Telcoflow
- Integrations Answers
- Updated Regulations
- Ideas Portal
Table of Contents
You can invite more members to the company account to share subscriptions. Follow the steps below:
Notes:
- The Owner can invite Admins and Members.
- Admins can only invite Members.
- For more information about the Role types, please visit this link.
VERSION 1
Create a new user:
- On the Homepage, select the Members tab
- Choose to Add a new member
- Click Add new member:
- Key in the required information:
- Name
-
Role:
- Admin
- Member
- Portal Access: allows users to log in to the web portal.
- No Portal Access: creates login-less users (users without emails and passwords). The most common use of this feature is for IP Phone users who do not have to log in to the Portal and just require an IP Phone license with a PIN code to use the service properly.
- The member will receive an email with the title "Your account has been created!" with a link to set a password.
Note:
The verification link is only valid within 30 days.
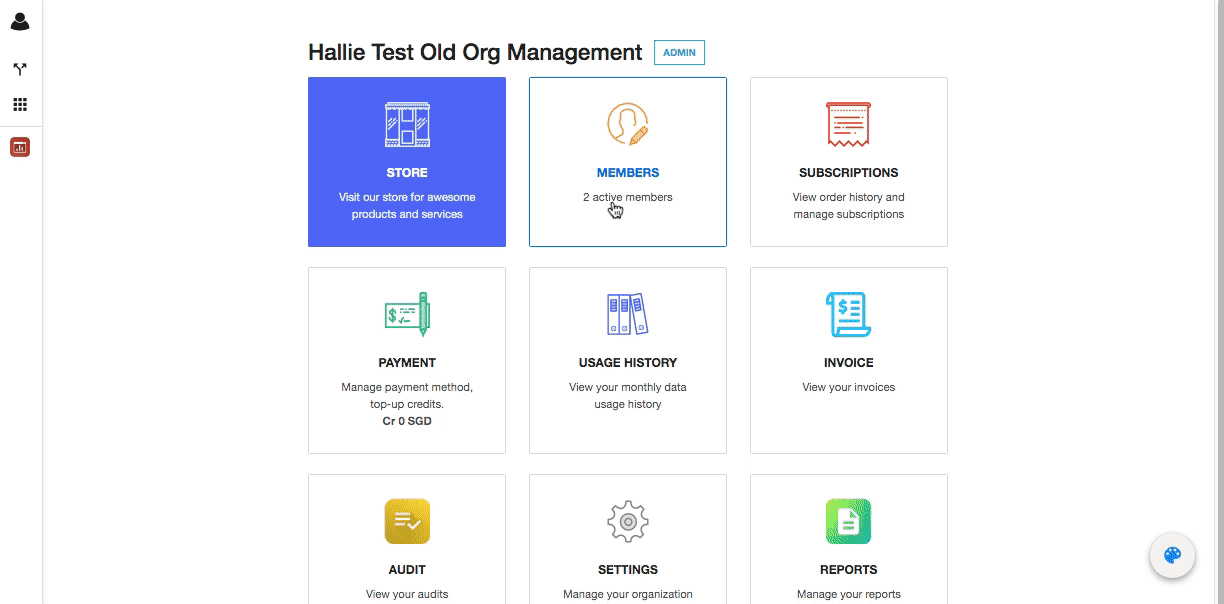
Bulk User Creation:
This feature is only used for creating login-less users (users without emails and passwords). The most common use of this feature is for IP Phone users who do not have to log in to the Portal and just require an IP Phone license with a PIN code to use the service properly.
- At the Homepage, select the Members tab
- Choose Import
- Download sample file
- Fill in information
- Upload File
- Import
Click HERE to learn more about PIN code.

VERSION 2
Create a new user:
- Click on the Profile icon
- Go to Manage Organization
- Select Members tab
- Choose Create
- Key in the required information:
- Name
-
Portal Access
- Portal Access: allows users to log in to the web portal.
- No Portal Access: creates login-less users (users without emails and passwords). The most common use of this feature is for IP Phone users who do not have to log in to the Portal and just require an IP Phone license with a PIN code to use the service properly.
-
Role:
- Admin
- Member
-
Assign Team:
- No Team
- Select a Team (if any)
- Create
- The members will receive an email with the title "Your account has been created!" with a link to set the password.
Note:
The verification link will be expired after 30 days.

Bulk User Creation:
This feature allows the Owner/Admins to do bulk user creation for:
- Login users (users can log in to the web portal with emails and passwords).
- Login-less users (users without emails and passwords).
- The most common use of this feature is for IP Phone users who do not have to log in to the Portal and just require an IP Phone license with a PIN code to use the service properly.
1. Import Login Users:
To do bulk user creation for login users, follow the steps below:
- Click on the Profile icon
- Go to Manage Organization
- Select Members tab
- Choose Import
- Choose User Type: Portal Access
- Download sample file
- Filled in the required information
- Tick/Untick Automatically create PINs for imported members
- Upload
- The members will receive an email with the title "Your account has been created!" with a link to set the password.
Notes:
The verification link will be expired after 30 days.
Click HERE to learn more about PIN codes.
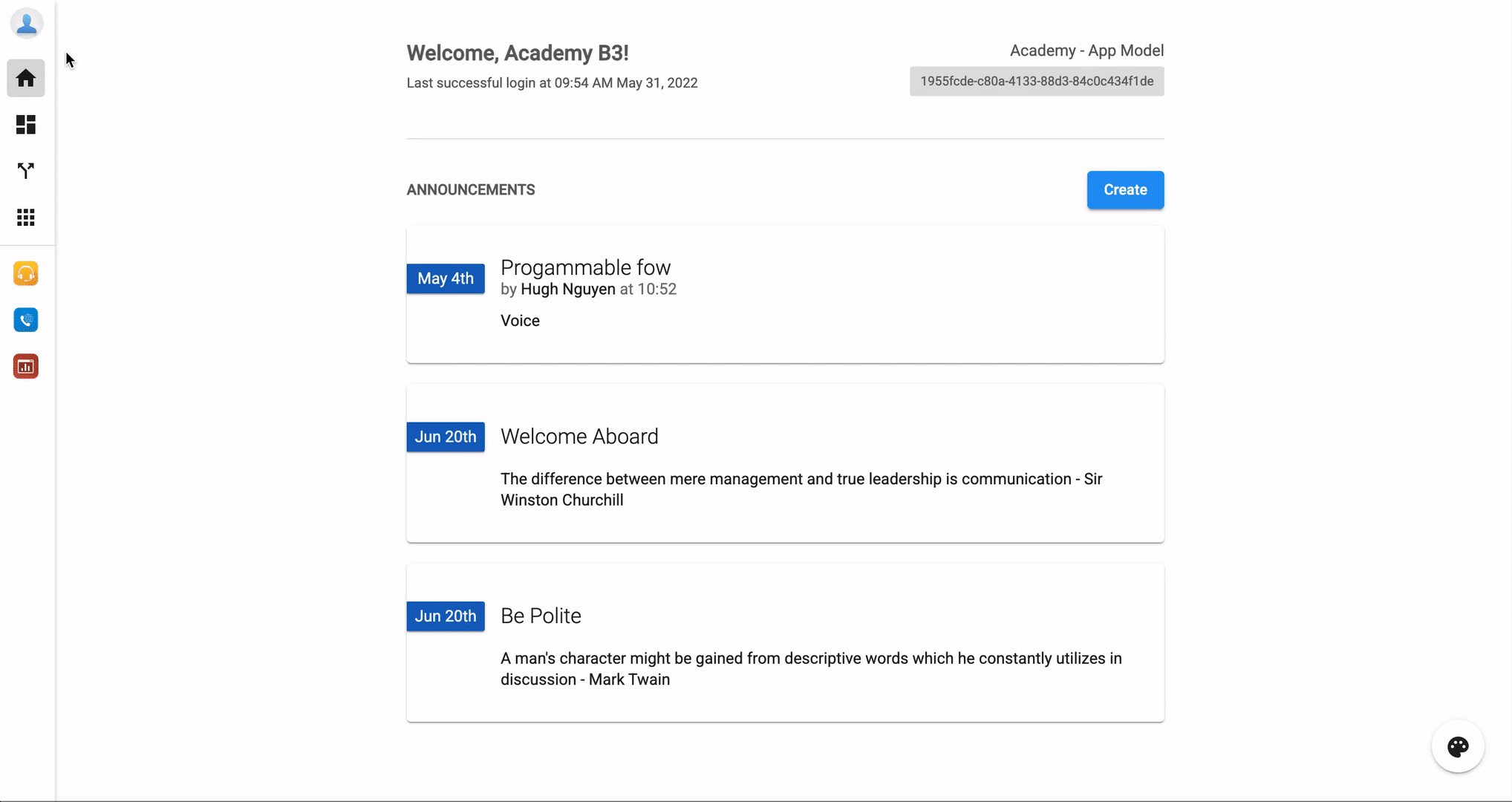
2. Import No Portal Access Users:
To do bulk user creation for login-less users, follow the steps below:
- Click on the Profile icon
- Go to Manage Organization
- Select Members tab
- Choose Import
- Choose User Type: No Portal Access
- Download sample file
- Fill in the required information
- Tick/Untick Automatically create PINs for imported members
- Upload
Note:
Click HERE to learn more about PIN code.