Configure Virtual Line Flow: Gather Input
-
OSS/BSS Answers
Access Control Admin Audit B3Network Master Account Channel App Contract App Customer App Discount App Edge Server File Management Finance App Invoice App Number Management Payment Portal Settings Price List Product App Release V2 SMS Gateway Supplier App Support Center Support Hub Business Hub Sales Hub Finance Hub
- App Model - Organization Management
- App Model - Communication Apps Answers
- License Model - Organization Management
-
License Model - CPaaS Solution Answers
Phone System - Admin Guide Phone System - End-user Guide Mobile App Desktop App Web Phone Omni-Channel Auto Attendant - Admin Guide Developer Hub - Admin Guide Microsoft Teams Operator Connect - Admin Guide Microsoft Teams Direct Routing - Admin Guide Contact Center - Supervisor Guide Contact Center - Agent Guide SIP Trunk CPaaS - SIP Trunk Power SIP Trunk CPaaS Fax CPaaS Hotdesking Contact Campaign File Explorer Power Mobile App Files App Campaign App
- Telcoflow
- Integrations Answers
- Updated Regulations
- Ideas Portal
Table of Contents
In the Gather input section, users are allowed to:
- Add a greeting message to gather Callers' Input
-
For example:
- Press 1 for sales
- Press 2 for support
- Etc.
In order to set up it, please follow the steps below:
1. Create Gather Input

2. Set up IVR message
Type your message (TTS - Text to Speech)
The message is currently limited to 450 characters. You can add more messages in different languages.
- Choose Language
- Choose Pitch:
- The degree of highness or lowness of a tone
- From 0 (lowest) to 9 (highest)
- Choose Rate:
- The speed
- From 0 (slowest) to 9 (fastest)
- Choose Gender of the voice

Upload MP3 File
The maximum MP3 file allowed to upload is 5Mb.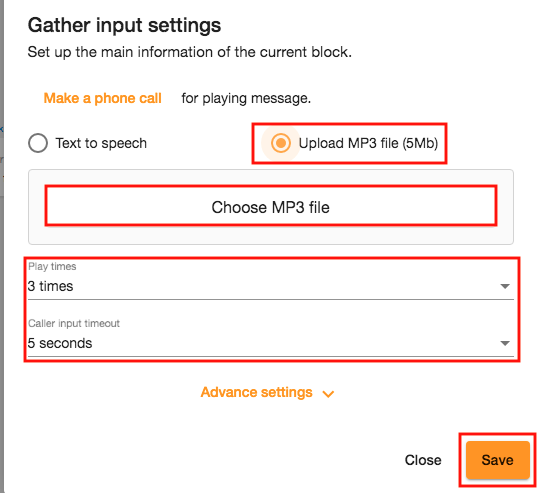
3. Configure next blocks

1. Select a Gather type:
- Equal to
- Any digit
- No digit
- Upload digits
- Matches regex
- Matches Regex is the short name of Matches Regular Expression, using for searches the specified input string from the user. It depends on the particular cases and initial requirements.
Note:
For “Gather type” options (Equals to, Any Digit, No Digit, Upload Digits), users are allowed to fill in digits/numbers only. Special characters are not an acceptable input for this field.
Below is an example for Matches Regex:
- \d : Input contains (0,1,2,3,4,5,6,7,8,9)
- \d{10} : Input contains an 11-digit string starting with 1
2. Select a block type and configure it:
Choose one among the commands listed to set up the extension after the callers press the key.
- Gather input: Add another layer of extensions
- Transfer call
- Record missed calls and notify
- Play message only
- Forward to (below)
- Set condition
- Confirm
- Webhook
4. Advanced settings - Context variables
Use the fields if you need to integrate the input into your system. Contact our technical support for more detail.
Context variables describe the user-defined parameters, global data, and block data that are passed through the Virtual Line blocks at runtime, and can be used as a condition in the next block setting.
Format:
Variable name = $.variablename$.Variablevalue = value
Some global context variables:

Use case:
Requirement for Incoming calls to Virtual Line:
- If a caller inputs account number = 123, the call will be transferred to extension 107.
- If a caller inputs account number = 456, the call will be transferred to extension 109.
- Otherwise, calls will be transferred to extension 121.
Step 1: Set Gather Input with Context variables.

Step 2: Set Conditions with Validate Expression.


Click HERE for setting Conditions instruction.