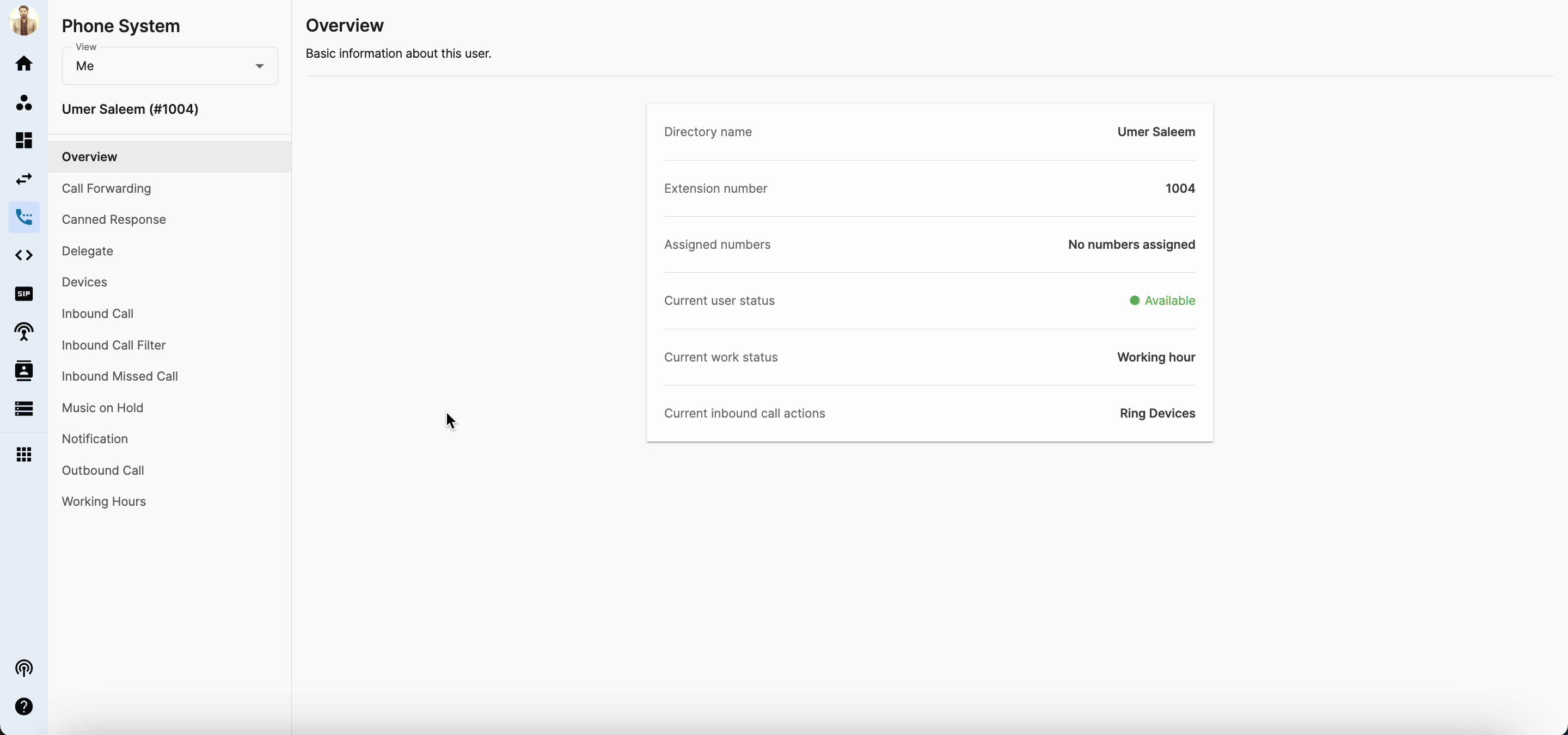Call Recordings
-
OSS/BSS Answers
Access Control Admin Audit B3Network Master Account Channel App Contract App Customer App Discount App Edge Server File Management Finance App Invoice App Number Management Payment Portal Settings Price List Product App Release V2 SMS Gateway Supplier App Support Center Support Hub Business Hub Sales Hub Finance Hub
- App Model - Organization Management
- App Model - Communication Apps Answers
- License Model - Organization Management
-
License Model - CPaaS Solution Answers
Phone System - Admin Guide Phone System - End-user Guide Mobile App Desktop App Web Phone Omni-Channel Auto Attendant - Admin Guide Developer Hub - Admin Guide Microsoft Teams Operator Connect - Admin Guide Microsoft Teams Direct Routing - Admin Guide Contact Center - Supervisor Guide Contact Center - Agent Guide SIP Trunk CPaaS - SIP Trunk Power SIP Trunk CPaaS Fax CPaaS Hotdesking Contact Campaign File Explorer Power Mobile App Files App Campaign App
- Telcoflow
- Integrations Answers
- Updated Regulations
- Ideas Portal
Table of Contents
Call Recordings tab is where you can configure Call Recording settings for your users who have Call Recording License.
- Go to Phone System > Filter by:
- Me: if you want to manage your own extension settings
- Specific Teams: if you want to manage the settings of your assigned teams. Click HERE for more information.
- Everyone: only available if you are assigned to manage the settings of everyone within your organization
- Go to Call Recordings > Toggle on/off to choose either record incoming/outgoing calls or both.
- For Incoming Calls, set Announcing message (this message will be played to the caller):
-
Upload MP3 file
- File size: Maximum 5Mb
-
TTS (text-to-speech):
- Message box: Limited to 450 characters
- Languages: Multiple languages and accent options
- Pitch: From 0 (lowest) to 9 (highest).
- Speech rate: From 0 (slowest) to 9 (fastest)
- Gender of the voice
-
Upload MP3 file
- For Outgoing Calls, you can choose one of the following actions:
- Record all: Automatically records all outgoing calls.
-
Ask to record: Before initiating the call, users are asked which call they wish to record.
- Message: “Please press 0 to disable call recording, press 1 to apply call recording.”
Call Recordings Output:
The audio recorded for Call Recordings is in Mono (Monophonic) mode.
Please Note:
- Limitation for the number of characters for TTS message are 2000 characters.
- Error will only appear on the UI when users enter more characters than the limit.
- Apply button will be disabled when the character limit is exceeded.
- The SLA of call recording uploading on Unified History is 24 hours.
- The SLA of call recording uploading process is 1500 seconds = 25 minutes.
-
This value is decided based on a ratio of 1:100 compared to the maximum talk time of 4 hours, with an additional 1 minute accounted for as overhead time for the file upload process.

Compliance
Supervisor can set call recording notification sound for the user by checking “Play periodically when recording” for the users to notify them that the call is being recorded.
- User must be assigned Call recording license to use this function
- User must enable Call recording in their settings for incoming / outgoing calls
- This beep sound will be heard by both Caller and Callee
Configuration
- Go to Phone System
- Change view to System
- Select Admin tools tab
- Search for a specific user for which you want to enable call recording notification
- Click the tooltip icon to edit
- Expand the Compliance tab
- Click to check Play periodically when recording
- Select the timer (the system will send the beep notification after X seconds to both caller and callee).
- Click Save to make the changes.