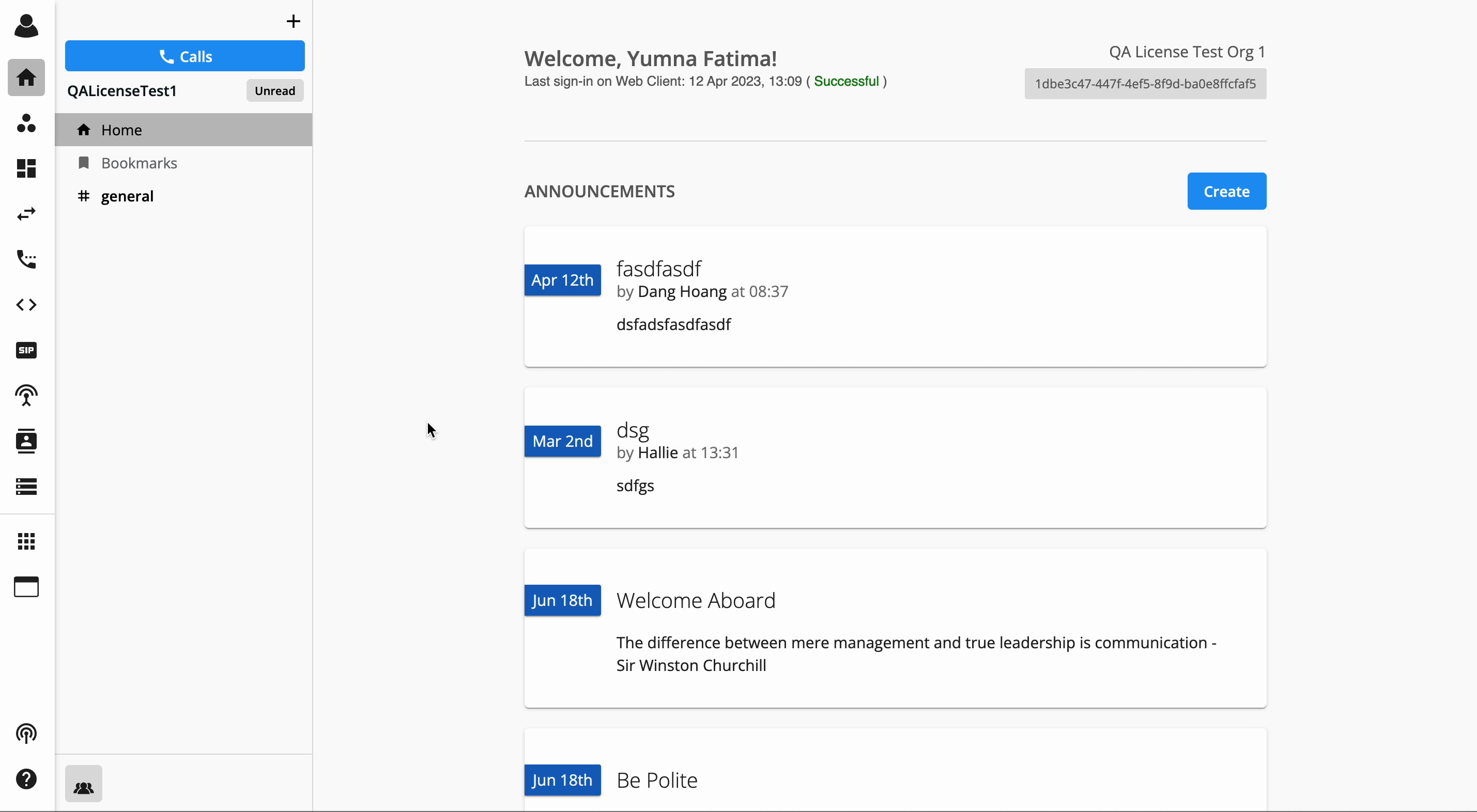Devices
-
OSS/BSS Answers
Access Control Admin Audit B3Network Master Account Channel App Contract App Customer App Discount App Edge Server File Management Finance App Invoice App Number Management Payment Portal Settings Price List Product App Release V2 SMS Gateway Supplier App Support Center Support Hub Business Hub Sales Hub Finance Hub
- App Model - Organization Management
- App Model - Communication Apps Answers
- License Model - Organization Management
-
License Model - CPaaS Solution Answers
Phone System - Admin Guide Phone System - End-user Guide Mobile App Desktop App Web Phone Omni-Channel Auto Attendant - Admin Guide Developer Hub - Admin Guide Microsoft Teams Operator Connect - Admin Guide Microsoft Teams Direct Routing - Admin Guide Contact Center - Supervisor Guide Contact Center - Agent Guide SIP Trunk CPaaS - SIP Trunk Power SIP Trunk CPaaS Fax CPaaS Hotdesking Contact Campaign File Explorer Power Mobile App Files App Campaign App
- Telcoflow
- Integrations Answers
- Updated Regulations
- Ideas Portal
Table of Contents
Overview
Devices tab is where you can manage your members' activated devices.
| # | Device Name | Ring Device |
|---|---|---|
| 1 | Mobile | B3works Mobile App |
| 2 | Desktop | B3works Desktop App |
| 3 | IP Phone | IP Phone |
| 4 | Web Phone | Unified Workspace Web Phone |
| 5 | Microsoft Teams | Microsoft Teams devices |
| 6 | SIM | Physical Mobile SIM |
Mobile App
- Installation & Instruction: LINK
- The Admin can assign multiple Mobile Addon Licenses to an Extension.
- Manage Mobile devices:
- For Mobile device, our system support managing all of the devices that the users have used to register their Phone system account.
- It will display the following details:
- Device name
- Version
- Phone brand
- Registered time
- You also have the option to edit the Device name for identification quickly.
Desktop App
- Installation & Instruction: LINK
- The Admin can assign multiple Desktop Addon Licenses to an Extension.
IP Phone
- Registration Instruction: LINK
- The Admin can assign only 1 IP Phone Addon License to an Extension.
Microsoft Teams
- Instruction:
- The Admin can assign only 1 Microsoft Teams Addon License to an Extension.
SIM
- The Admin can assign only 1 SIM Addon license to an Extension.
- 1 SIM device goes with 1 Physical Mobile (MSISDN) Number.
- To use the SIM Device, the following licenses are required:
- Phone System Base License
- SIM Addon License
- Number Addon License + PhysicalMobile (MSISDN) Number
- If one of the requirements is:
- Missing SIM Addon License -> Receive the error message notifying that this extension is missing the SIM device.
- Missing Number Addon License + PhysicalMobile (MSISDN) Number -> Unable to select the SIM device.
Configuration
To configure, please follow the steps below:
- Go to Phone System > Filter by:
- Me: If you want to manage your own extension settings
- Specific Teams: If you want to control the settings of your assigned teams. Click HERE for more information.
- Everyone: Only available if you are given to manage the settings of everyone within your organization
- Go to Devices
- Actions:
- Tick & Untick to select devices
- Drag & Drop to change the position
- Select Primary Device (for Contact Center users):
- Choose your preferred Primary Device from the drop-down menu
- (Note: Primary Device is the only device that will be rung for Contact Center extension and if the user is added to a call group)
- Choose your preferred Primary Device from the drop-down menu
- Select Ring Mode:
-
Ring All: All ticked devices are rung simultaneously.
- Total ring time (second) at all devices.
-
Sequential: Each device is rung in order, one after the other, starting from the first extension in the list each time.
- Order: Starting from 1.
- Per Device Ring Time (seconds)
-
Ring All: All ticked devices are rung simultaneously.
- Click Apply to save
Note:
- The default Primary Device will be the first selected device in the devices list.
- However, for existing Extensions, the default Primary Device will be as configured.