Admin Tools
-
OSS/BSS Answers
Access Control Admin Audit B3Network Master Account Channel App Contract App Customer App Discount App Edge Server File Management Finance App Invoice App Number Management Payment Portal Settings Price List Product App Release V2 SMS Gateway Supplier App Support Center Support Hub Business Hub Sales Hub Finance Hub
- App Model - Organization Management
- App Model - Communication Apps Answers
- License Model - Organization Management
-
License Model - CPaaS Solution Answers
Phone System - Admin Guide Phone System - End-user Guide Mobile App Desktop App Web Phone Omni-Channel Auto Attendant - Admin Guide Developer Hub - Admin Guide Microsoft Teams Operator Connect - Admin Guide Microsoft Teams Direct Routing - Admin Guide Contact Center - Supervisor Guide Contact Center - Agent Guide SIP Trunk CPaaS - SIP Trunk Power SIP Trunk CPaaS Fax CPaaS Hotdesking Contact Campaign File Explorer Power Mobile App Files App Campaign App
- Telcoflow
- Integrations Answers
- Updated Regulations
- Ideas Portal
Table of Contents
Admin Tools page is where you can manage your users' configurations, including:
- Manual Configuration
- Bulk Configuration
- Bulk Templates

Manual Configuration
Activated Devices
IP Phone - SIP Credentials:
- Owner/Admins can use this feature to view SIP Credentials and manually connect SIP with users' IP Phones.
- If users use these brands, you can utilize the auto-provision functionality to connect SIP with users' devices.

-
TLS:
- Secure SIP protects SIP messages by encrypting them over a TLS (Transport Layer Security) channel using a security certificate. Secure RTP (Real-time Transport Protocol) provides encryption, message authentication, integrity, and attack protection to the RTP data stream.
-
STUN:
- A STUN (Session Traversal of User Datagram Protocol [UDP] through Network Address Translators [NATs]) server allows NAT clients (i.e., IP Phones behind a firewall) to set up phone calls to a VoIP provider hosted outside of the local network.
- The STUN server allows clients to find out their public address, the type of NAT they are behind, and the Internet side port associated by the NAT with a particular local port. This information is used to set up UDP communication between the client and the VoIP provider to establish a call.
-
IPV6 (applicable for Desktop, Mobile):
- Internet Protocol version 6 (IPv6) is the most recent version of the Internet Protocol (IP), the communications protocol that provides an identification and location system for computers on networks and routes traffic across the Internet.
- Most of our clients will use IPV4, however, if you utilize IPV6 (check with your internet provider for this information), please enable IPV6 for your Desktop and Mobile devices to make it work.
-
Codec:
- Codecs are standards that encode and decode sound into data streams for transmission in the internet environment.
- Users can now update codecs for each device
- Codec list includes:
- G711A
- G711U
- Opus
Note:
Following are the minimum requirements for OPUS:
OS |
Specifications |
| Android | Minimum 1.5 GHz processor, 3GB RAM, Duo-core or newer, 4G connection, Android 7 or newer |
| iOS | iPhone 7 or newer |
| Windows & MAC | Minimum 8GB RAM, 1 GHz Duo-core processor |
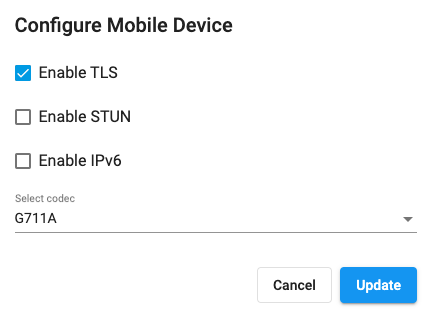
*Note: If the user has multiple mobile or desktop devices, this change will be applied to all of the devices that have the same type.
IP Phone - SIP Password:
- For the IP Phone, now the end-user CANNOT input the password anymore and our system will auto-generate the password for users.
- The system will generate the password 1 time only when the user presses Reset.
- Afterwards the users have to copy and self-manage the password at their side, as the users will NOT be able to view the password on the Webportal.
- Whenever there is a change in the SIP domain of the SIP account, the user must go to the portal and create a new password again.
After IP Phone configuration, you can set up the Outbound Proxy and Network Time Protocol settings for your IP Phone as well.

Application
Pre-Call Application
This feature allows you to trigger a specific action before any outgoing call is made by an extension.
 How to Create the Flow:
How to Create the Flow:
- First, make sure the flow is connected to the extension.
- When setting up the flow, choose "Custom Action" as the event.
- Then, select “Pre-Call Application.”
- Create the Flow Based on Your Needs
You can customize the flow to fit your specific requirements. Here’s an example of a flow that's already set up:
- When an extension makes an outgoing call, the "Pre-Call Application" event is triggered.
- A message is played before the call connects.
- After the message, the call connects and then ends.
- Connect the flow to the Extension
- In the Phone system
- View System
- Go to Admin tools
- Choose the extension that would be connect to flow
- Edit extension

- Click Application and click configuration
- Choose the flow that needs to be connected to ext and click Save
Caller ID
Caller ID when Forwarding
Owner/Admins can determine which Caller ID will be displayed on the transferred/forwarded destination for the users.
- For external forward Caller ID:
- Assigned Number: extension assigned Caller ID.
- Caller Number: original caller number.
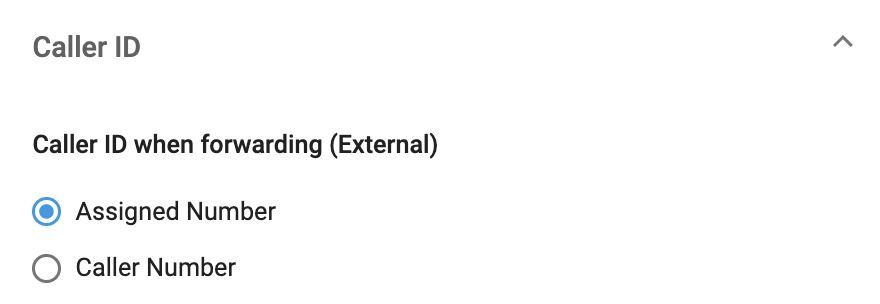
Caller ID when Transferring
Owner/Admins can determine which Caller ID will be displayed on the transferred destination for the users.
- For external transfer Caller ID:
- Assigned Number: extension assigned Caller ID.
- Caller Number: original caller number.
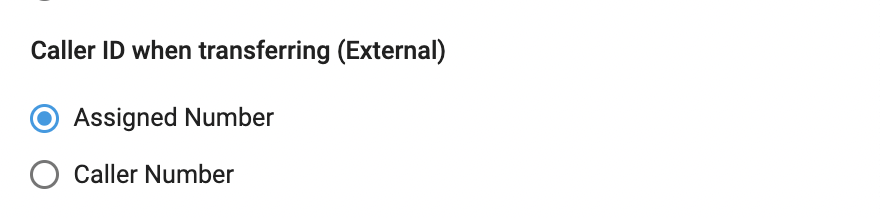
Private Caller ID
Allow users to choose Private as their Caller ID when making outbound calls.

Auto Attendant Numbers
Allow users to choose the assigned auto-attendant numbers as their caller ID when making outbound calls.
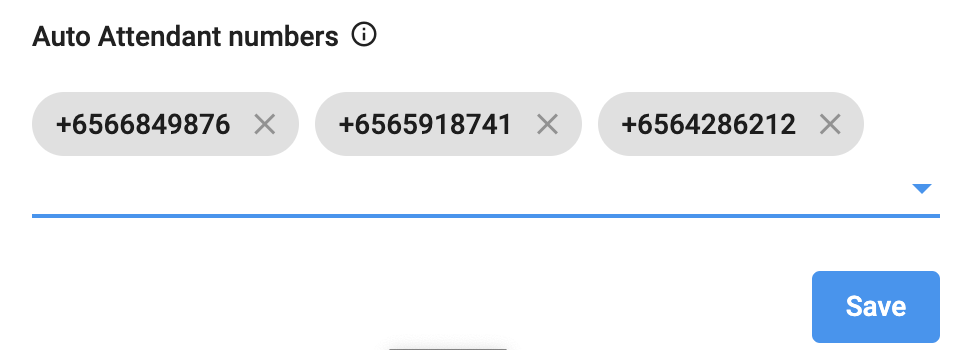
Randomize Caller ID:
This feature allows you to randomize the selected Auto Attendant numbers as caller IDs. This will apply to the following scenarios:
- Normal Outgoing Calls (Extension directly makes Outgoing Calls)
- Caller ID when Transferring externally - Assigned Caller ID
- Caller ID when Forwarding externally - Assigned Caller ID
- Campaign Outbound Contact Center - Respective Extension Caller ID

Due to regulations in several countries, 1 Caller ID cannot be displayed simultaneously (1 Caller ID cannot be used in 2 or more calls at the same time), So,
- When a Phone-System-Extension initiates a call, the system will automatically assign the next available Caller ID from the pool in a Round-robin method.
- Once all Caller IDs have been used, the system will loop back the first Caller ID in the pool.
Limitations:
- If the total of Auto Attendant numbers in the Pool are less than the total Phone System Extensions in the Organization, system will not allow to set randomize Caller ID feature.
- If the total of Auto Attendant numbers in the Pool are greater than the total Phone System Extensions in the Organization, system will allow to set randomize Caller ID.
Example:
Prerequisites:
- Caller ID Pool: N1, N2, N3, N4, N5
- Extensions: 100,101, 102, 103
- Phone System Admin enabled these 5 numbers as Caller ID Randomize for these 4 extensions.
| Round | Ext. 100 | Ext. 101 | Ext. 102 | Ext. 103 | Caller ID Pool |
| 1 | N1 | - | - | - | N2, N3, N4, N5 |
| 2 | - | N2 | - | - | N1, N3, N4, N5 |
| 3 | - | - | N3 | - | N1, N2, N4, N5 |
| 4 | - | - | - | N4 | N1, N2, N3, N5 |
| 5 | N5 | - | - | - | N1, N2, N3, N4, |
| 6 | - | N1 | - | - | N2, N3, N4, N5 |
Call Rules
Assign the created call rules to user:
- Inbound Call Rule - Users have the option to choose “None” as their inbound call rule.
- Outbound Call Rule
-
Passcode:
- A chain of digits that users have to press when they call to a specific destination.
- Process: Dial a number to passcode-required countries > Enter the passcode after the prompt message > Call connected.
- Passcode should be between 4-8 digits.
- Click HERE to find out more about how passcode works with your country whitelist.
- A chain of digits that users have to press when they call to a specific destination.
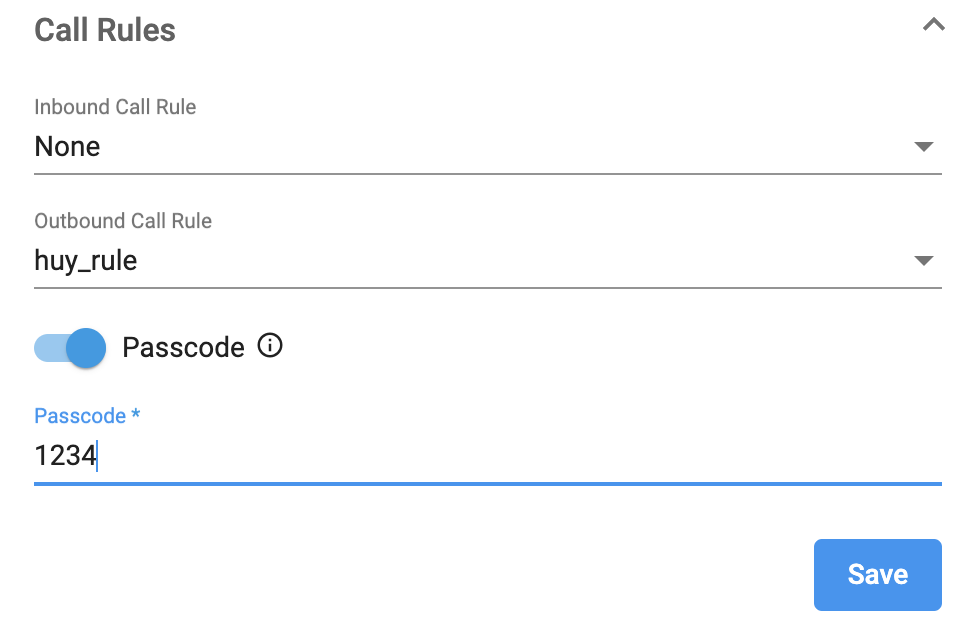
Compliance
Supervisor can set call recording notification sound for the user by checking “Play periodically when recording” for the users to notify them that the call is being recorded.
- User must be assigned Call recording license to use this function
- User must enable Call recording in their settings for incoming / outgoing calls
- This beep sound will be heard by both Caller and Callee
Compliance tab also supports Beep sound for both External / Internal Call Transfer.
- The Beep Sound for Incoming and Outgoing will be played when both parties are connected.
- For external call transfer, it follows the setting of the Phone System Extension
- For internal call transfer (both are Phone System Extensions), it follows the setting of the extension who initiated the call.

Features
-
Call Waiting:
- This feature helps users to be notified that another caller is trying to get through their line while they are currently engaged on a call.
- Users are able to choose whether to accept or reject the new call or keep talking on the line.
When there are incoming calls ringing directly to the Extension’s devices, the system will check the followings
- Call States:
- Free
- Others: Dialing, Talking, Holding
- Call Waiting:
- Disabled: 1 Concurrent Call
- Enabled: 2 Concurrent Calls
In case the incoming call reaches the Concurrent call limit of the Extension (3rd call), the call will drop and show status as “Failed”.
- Auto Answer Calls
This feature supports auto answer incoming calls for extension, which will be controlled by Phone System Admin. Users will see a prompt in their desktop app when this function is enabled.
Note:
- By default, this feature is disabled.
- The Auto Answer Incoming Call feature does not apply for MS Teams and Zoom users.
- The enhancement is applicable for these desktop apps version onward:
- Bizvoice:
- MacOS 3.4.26
- Windows 3.4.26
- Globe
- MacOS 3.4.26
- Windows 3.4.27
- AIS
- MacOS 6.8.3
- Windows 6.8.3
- Bizvoice:

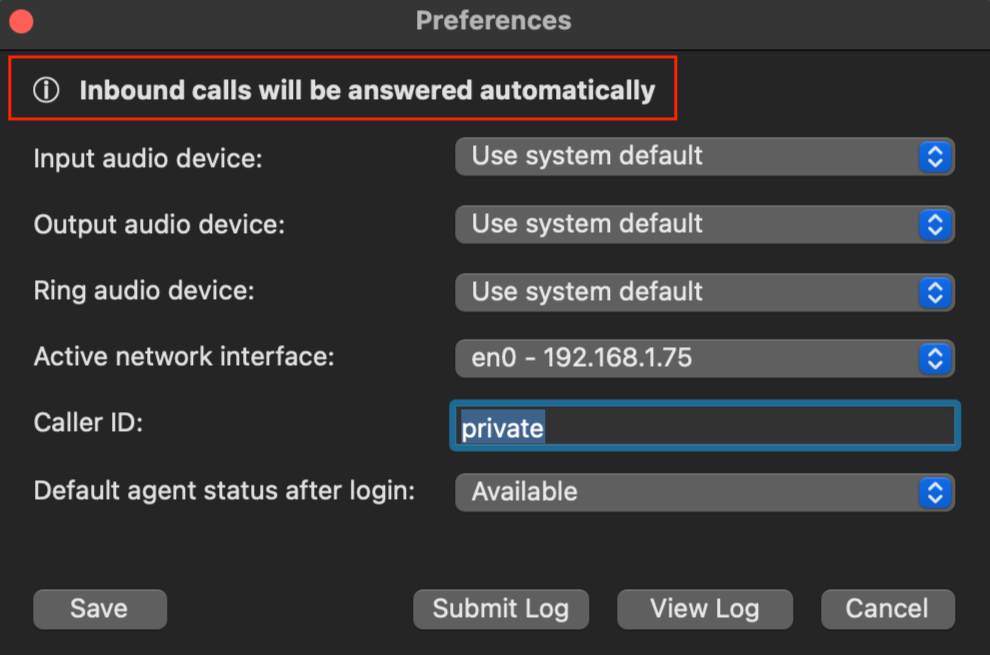
- Callback
This feature supports Auto Callback feature for 1 specific use case when a user is busy on another line so that every call will be handled.
Phone system extension can only enable either call waiting or call back. These two features cannot work at the same time.
Call flow:
- Direct incoming call to Phone System Extension, who is talking with another
- This extension enabled the callback feature.
- For the incoming call to that extension that cannot be handled, the caller will hear a message: “Hi, I'm currently busy. Please press 1 to request a call back, or press 2 to end the call. Thank you.”
-
Press 1 or 2 to request a callback or end the call.
- 1 = After the extension is free → The System will trigger a Call back.
- 2 = The call will end as a Missed Call
-
Debug Mode:
- If this mode is turned on, users using Mobile and Desktop App will be able to submit app logs whenever they face problems with the apps. This will help our technical team identify the issue faster.
-
Android Background:
- This option allows the Admin/Owner to hide the android background icon on the mobile app.
- For existing users its enabled by default.
- For new users its disabled by default.
- This option allows the Admin/Owner to hide the android background icon on the mobile app.
(Please note that the user must refresh the app after enabling/disabling android background.)
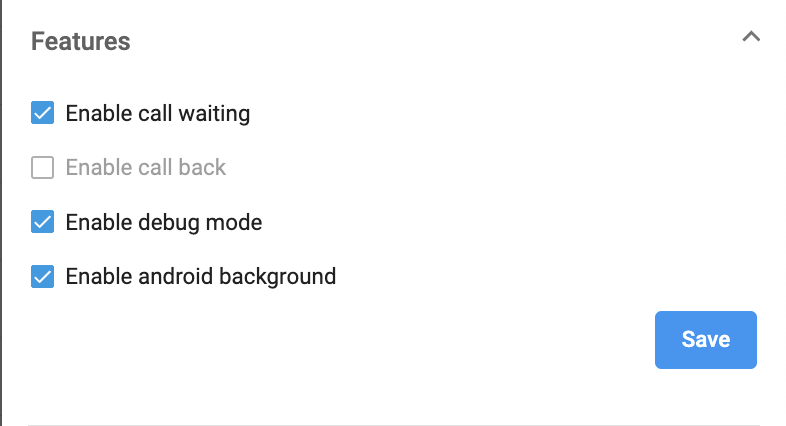
Organization Connects
Grant permission for users to view contacts belonging to the connected organizations.
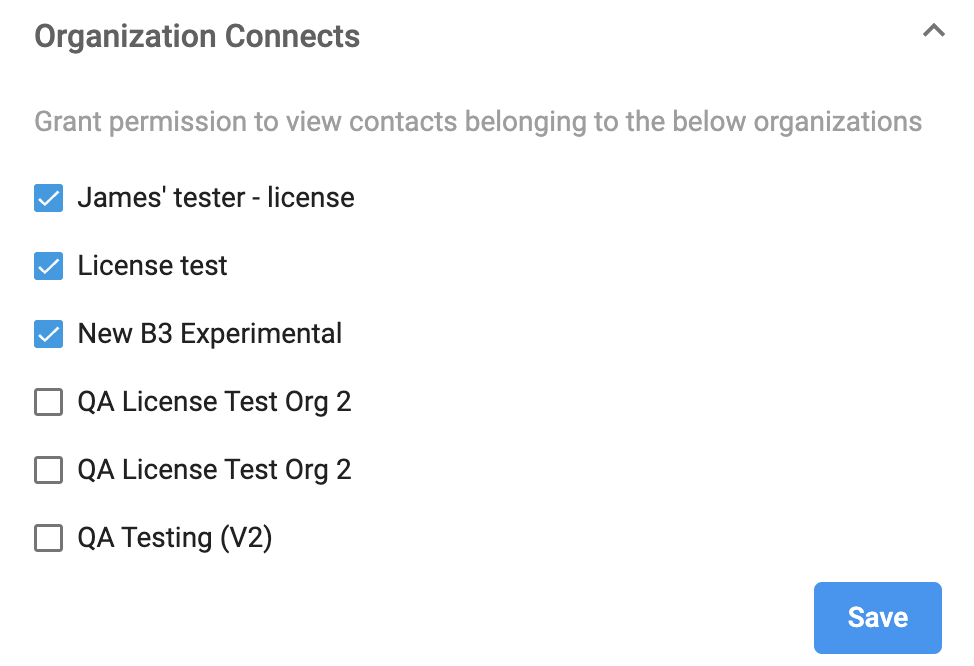
Access Control
-
Call Recording:
- Allow users to configure the Call Recording settings by themselves.
- Allow users to access their own Call Recording files.
-
DNC:
- Allow users to configure the DNC settings by themselves.
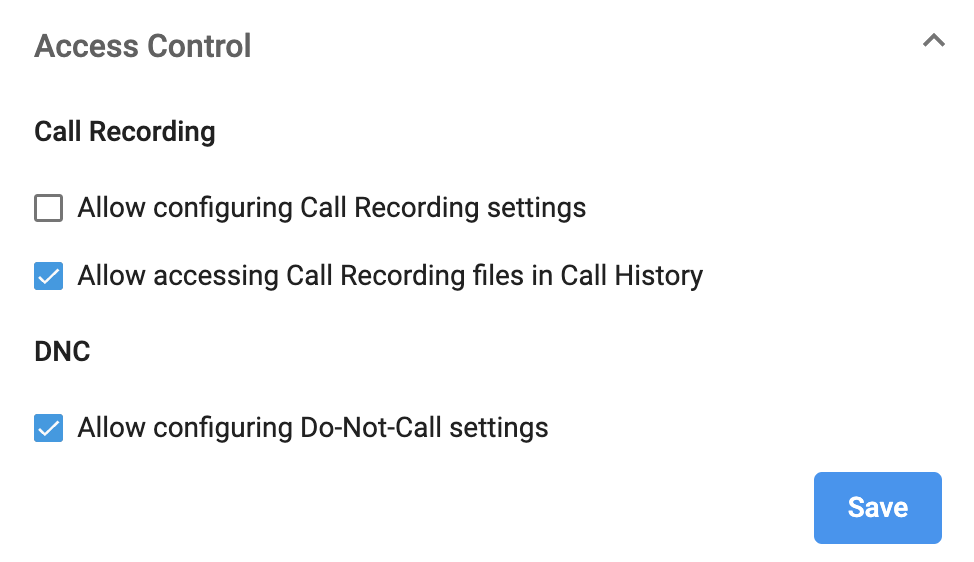
-
Personal Configuration:
- Personal configuration determines whether a user with a Phone System Base License can access Phone System - View - Me or not. The Owner of the Organization and Admin with Phone System Permission Group has access to control these settings.
- By Default, all Users who have been assigned a Phone System base license at provisioning steps can access the Phone System - View - Me.
- After the Owner or Phone System Admins disable the access feature:
- Users cannot access the Phone System - View - Me on the Web Portal anymore
- Users can still access their assigned Mobile or Desktop apps.
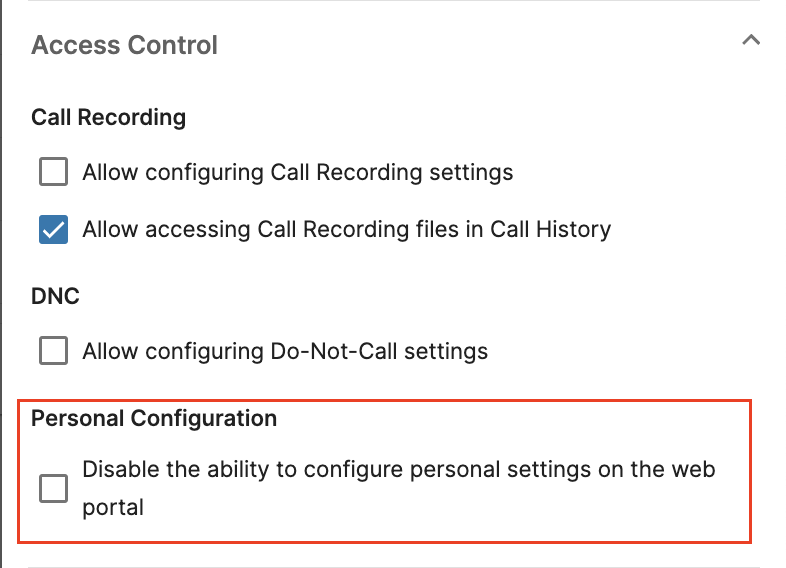
Public Holiday
Allow User to select Public Holiday at User level & Organization level:
- No Holiday: Not follow any Public and Customized Holidays. If users choose this option, they won’t have any Public Holidays to follow.
- Follow the Organization’s Holiday: Applicable for both Public and Customized Holidays.This extension will follow Organization's Public Holiday
- Follow the Personal Holiday: Select a Public Holiday by Country. If users choose this option, they are allowed to select the Public Holiday of a specific country.
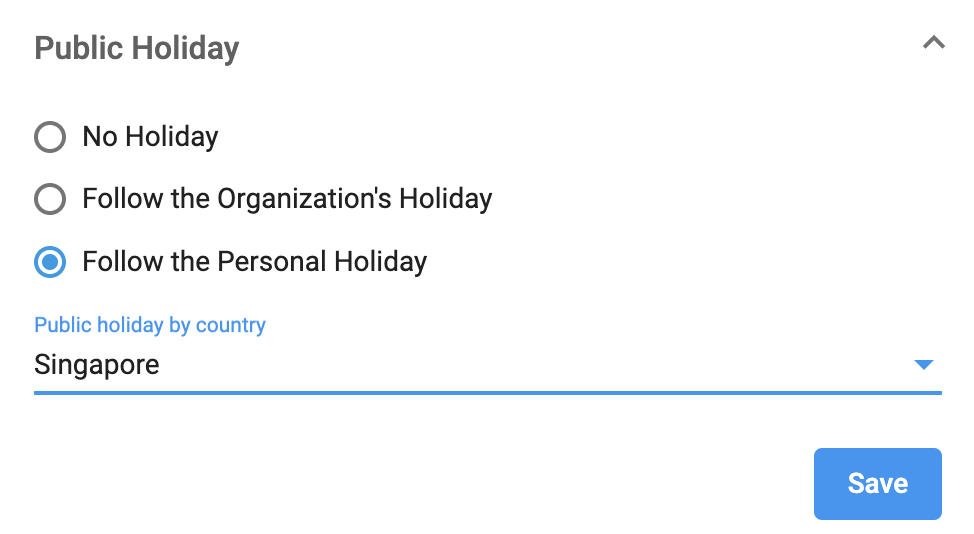
Usage Limit
Allow the Owner/Admin of the Organization to set Usage Limit in Duration (minutes) for Normal Phone System Extension (without the Contact Center license assigned). The limit will automatically reset on the 1st day of the next month.
- If the Limit is reached before the extension makes the outgoing call
>> The call will not go through
>> The caller will hear a warning Message: “Your extension has reached limit usage this month. Please contact your admin to assist further."
>> Display call hangup reason: "Reached Usage limit"
- If the Limit is reached during the ongoing call
>> Do not drop the call
>> Let the user finish/end the call by himself
>> The next call will be blocked due to Usage Limit being exceeded

Note:
If the extension is assigned the license for Contact Center, disable the button and DO NOT allow the user to toggle on/off

Security Group
The ‘Security Group’ feature is applicable only to specific SIP domains shared below. The section will not be visible for unsupported SIP domains.
- Singapore: sipsg01.b3networks.com, sipsg02.b3networks.com
- Indonesia: sipid01.b3networks.com
- Thailand: sipth01.b3networks.com
Bulk Templates
Bulk templates can be created and saved for bulk configuration.
Create a Bulk Template
- Select Bulk Templates
- Click on Create
- Give your template a Name
- Select the configurations you want to add
- Set the Activated Devices information for IP phones (NTP Server and SIP domain for IP phones)
- Set the Pre-Call Application (allows Owner and PS Admins to set up multiple Extensions at 1 time)
- Set up Caller ID settings
- Enable or Disable the randomization of the Caller ID for outgoing call
- Set Inbound and Outbound Call Rules
- Enable or Disable applications in Features
- Call waiting
- Auto Answer calls
- Call back
- Debug mode
- Android Background
- Set permissions for Call Recording and DNC and configure the ability to configure personal settings on the web portal under Access Control.
- Set up Public Holiday for your Agents.
- Review your Template in Preview section
- Add

Manage Templates
Owner/ Admin can manage their existing templates. They can:
- Add new template
- View an existing template
- Apply the template to Users
- Delete a template

Note:
Extension: Extension key of users
Passcode:
- If fill in the Passcode number = Enable Passcode
- If not fill in the Passcode number = Disable Passcode
Template UUID:
- Go to [Manage Templates]
- Copy UUID