Busy Lamp Field (BLF)
-
OSS/BSS Answers
Access Control Admin Audit B3Network Master Account Channel App Contract App Customer App Discount App Edge Server File Management Finance App Invoice App Number Management Payment Portal Settings Price List Product App Release V2 SMS Gateway Supplier App Support Center Support Hub Business Hub Sales Hub Finance Hub
- App Model - Organization Management
- App Model - Communication Apps Answers
- License Model - Organization Management
-
License Model - CPaaS Solution Answers
Phone System - Admin Guide Phone System - End-user Guide Mobile App Desktop App Web Phone Omni-Channel Auto Attendant - Admin Guide Developer Hub - Admin Guide Microsoft Teams Operator Connect - Admin Guide Microsoft Teams Direct Routing - Admin Guide Contact Center - Supervisor Guide Contact Center - Agent Guide SIP Trunk CPaaS - SIP Trunk Power SIP Trunk CPaaS Fax CPaaS Hotdesking Contact Campaign File Explorer Power Mobile App Files App Campaign App
- Telcoflow
- Integrations Answers
- Updated Regulations
- Ideas Portal
Table of Contents
Introduction:
BLF is an acronym for Busy Lamp Field, which is a light on an IP Phone that tells you whether another extension connected to the same PBX is busy or not.
This feature allows a Monitor Account/Extension to see the status of other extensions. By activating this function, the user will be able to:
- Check if another extension is currently on a call;
- See if there’s an incoming call to other extensions, and;
- If unanswered, theUser will be able to pick up the call of another extension.
Configuration:
Legend:
- Phone System Extension - IP License - sipAAAA = Main Account (Main Extension)
- This account can see the status and monitor other accounts.
- Phone System Extension - IP License - sipBBBB = Monitored Account (Monitored Extension)
- This account's status is monitored.
Configuration steps:
- Set up the IP License - SIP accounts for both Main and Monitored accounts.
- Set up BLF Group.
- Set up IP Phone Function Keys.
Step 1:
- In order to configure it, the Admins must assign IP Phone licenses for appropriate users.
- Click here for instructions.
- Once the users have IP Licenses, it can be configured either via Manual or Auto-provisioning process.
- Click here for instructions.
Step 2:
In order to create BLF Group, please follow the steps below:
- Go to Phone System, choose View - System
- Select Busy Lamp Field tab
- Click Create button
- Choose:
- Group Key (= Main Extension)
- Monitored Extension(s)
- Finish
- Otherwise, you can Edit or Delete the BLF Group



Step 3:
FANVIL IP Phone
- Log in to the Device Portal
- Go to the Function Key Tab
- Randomly select DSS Key (e.g. DSS Key 2) and configure as below:
- Type = Memory Key
- Name = (Name that you want to appear on the IP Phone keys)
- Value = Monitored Account (sipBBBB)
- Subtype = BLF/NEW CALL
- Line = Line of Main Account (sipAAAA)
-
Pickup Number
- For Grouped Extensions = *8
- For Non-Grouped Extensions = Pickup Code + Ext number of Monitored Account = *8101

YEALINK IP Phone
- Log in to the Device Portal
- Go to the DSSKey Tab
- Randomly select DSS Key (e.g. DSS Key 2) and configure as below:
- Type = BLF
- Value = Monitored Account (sipBBBB)
- Label = (Name that you want to appear on the IP Phone keys)
- Line = Line of Main Account (sipAAAA/Line 1)
-
Extension
- For Grouped Extensions = *8
- For Non-Grouped Extensions = Pickup Code + Ext number of Monitored Account = *8101
- Go to Settings Tab
- Select Dial Plan
- Replace the dialing of sipBBBB (Monitored Account) with extension values.
- From Step 1 to Step 3:

- From Step 4 to Step 6:
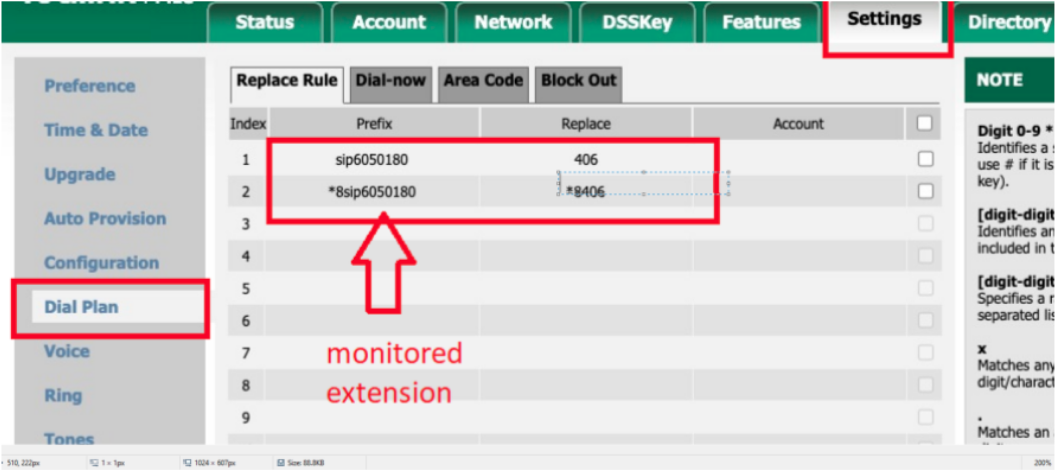
Result:
When configuration steps are completed:
- Main Extension can see the Monitored Accounts on their IP Phone.
- When a call comes into Monitored Extensions, the indicator light of the Main Extension will start blinking.
- If Monitored Extensions cannot answer calls, the Main account can pick up the call simply by pressing on the blinking key.

Please Note
- The total limit for Users in BLF Group are 20 users.
- System will auto count when users enter the numbers.
- When the limit is reached, you cannot add more user to the list.