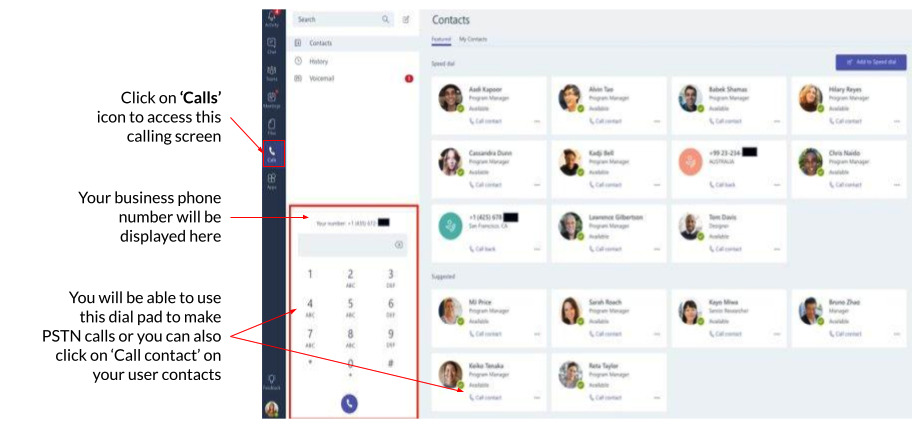Integrated Instruction - Full Automation
-
OSS/BSS Answers
Access Control Admin Audit B3Network Master Account Channel App Contract App Customer App Discount App Edge Server File Management Finance App Invoice App Number Management Payment Portal Settings Price List Product App Release V2 SMS Gateway Supplier App Support Center Support Hub Business Hub Sales Hub Finance Hub
- App Model - Organization Management
- App Model - Communication Apps Answers
- License Model - Organization Management
-
License Model - CPaaS Solution Answers
Phone System - Admin Guide Phone System - End-user Guide Mobile App Desktop App Web Phone Omni-Channel Auto Attendant - Admin Guide Developer Hub - Admin Guide Microsoft Teams Operator Connect - Admin Guide Microsoft Teams Direct Routing - Admin Guide Contact Center - Supervisor Guide Contact Center - Agent Guide SIP Trunk CPaaS - SIP Trunk Power SIP Trunk CPaaS Fax CPaaS Hotdesking Contact Campaign File Explorer Power Mobile App Files App Campaign App
- Telcoflow
- Integrations Answers
- Updated Regulations
- Ideas Portal
Table of Contents
To integrate, you should follow the steps below:
- Provision CPaaS Phone System Licenses and assign them to Users
- Give CPaaS consent privilege
- Enable and verify SBC/FQDN domain
- Assign CPaaS Addon License to Users
- Activate Microsoft Teams subscription
- Provision CPaaS numbers to your Microsoft
- Link MS Teams users with proper CPaaS extensions
- Run Powershell + Execute the configuration (outside the CPaaS portal)
- Configure general settings for CPaaS users
- Start using
1. Provision CPaaS Phone System Licenses and assign them to Users
- Go to Manage Organization > Select Licenses
- Go to Phone System > click Provision
- Click Assign >Select available member and choose the extension keyyou want > Assign
- Other available actions:
- Change Extension Key & Directory Name
- Unassign User / Assign to another User
- Other available actions:
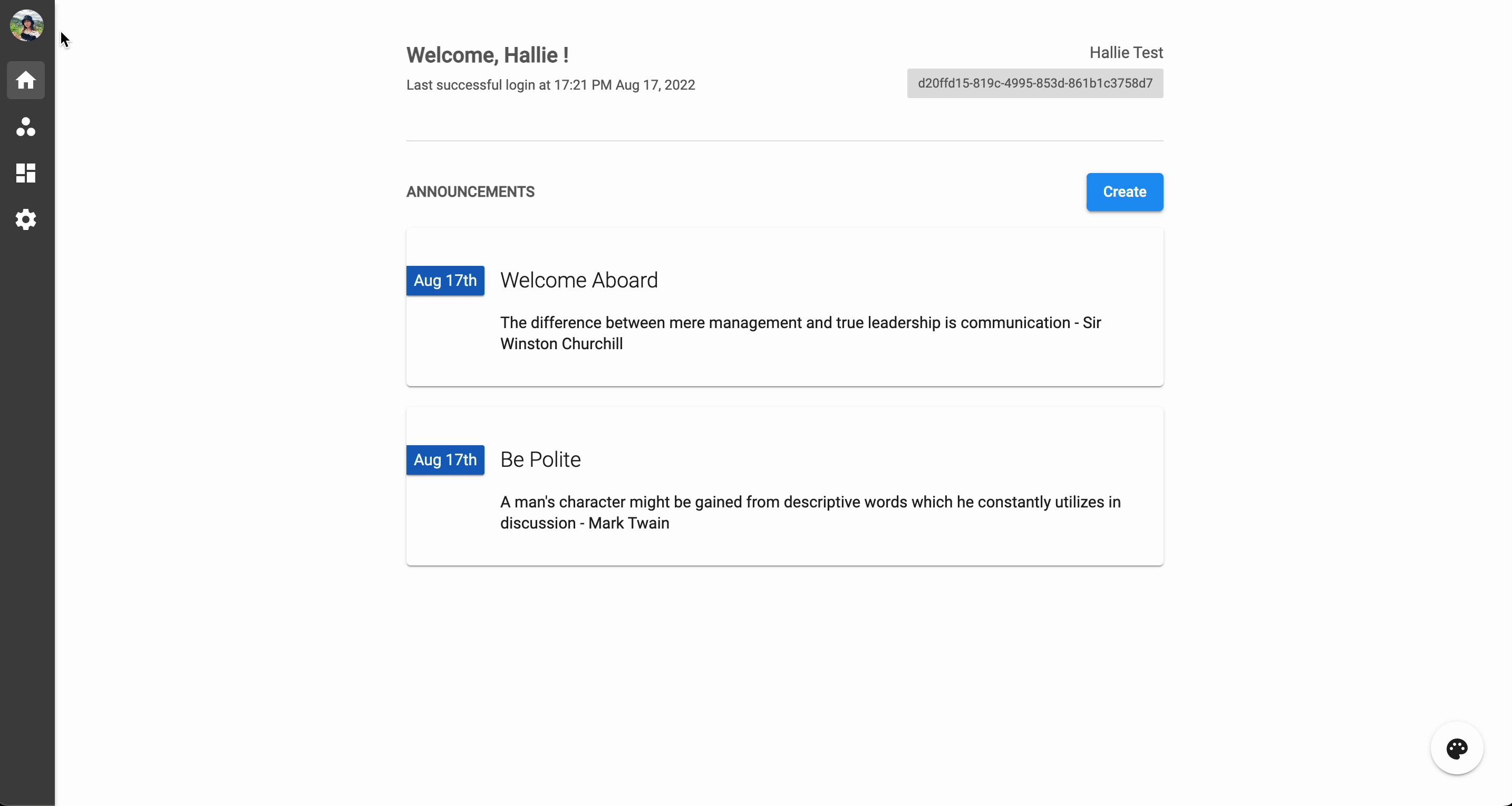
2. Give B3Networks Consent Privilege
Step 1: Enable Microsoft Teams on CPaaS portal:
- Go to Settings > Choose View - System
- Select the Microsoft Teams tab
- Choose Connect with your Microsoft Account
- Click Enable
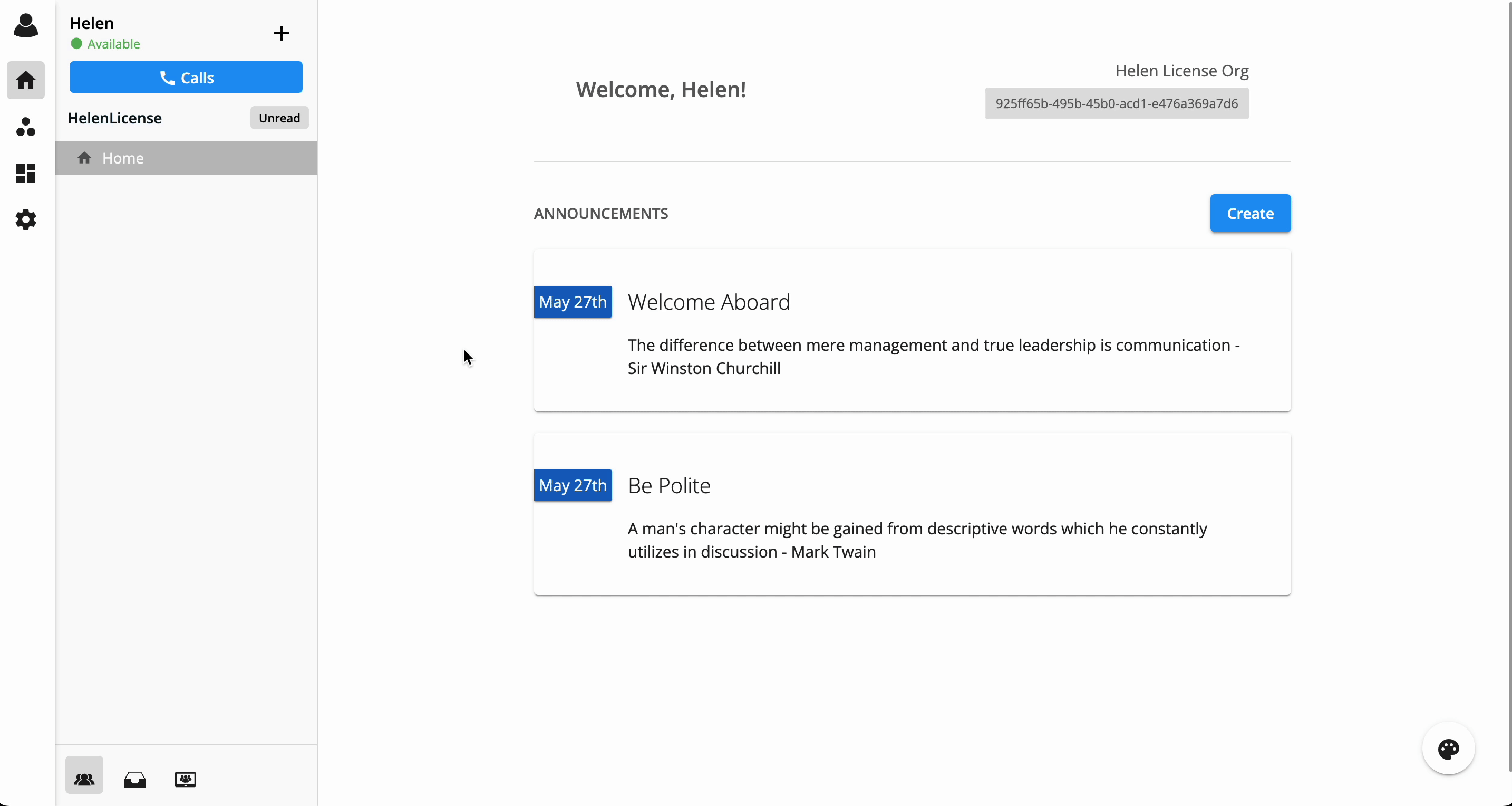
Step 2: Login Microsoft global admin account and grant access:
- A popup will redirect you to the Microsoft login portal
- Login to Microsoft by your Global admin account
- Grant access and Give permission for B3Networks to read and make changes to your office 365 account.
- Accept
By doing this, we will have the access token to make the API Microsoft call and do the automation for setting up and verifying your domain in Microsoft (step 3), which normally must be done manually with many steps if you choose other competitors.
**Process if the user needs to connect their domain manually:
- Add B3 Connector Domain (e.g: team7620626.sbc1.b3networks.com) to the domain manager in your MS Teams Global admin account.
- Verify the domain and provide the TXT record (e.g: MS=ms9800xxxx) to the carrier.
- Create a temporary user (domain-activation) to associate with the connector domain.
- Activate a temporary user by assigning an E1/E3/E5 license to that user.
- After 24 hours can revoke the license of the temporary account.
3. Verify SBC/FQDN Domain
Verify SBC/FQDN Domain:
- Go back to Microsoft Teams tab on the CPaaS portal
- Click Verify Domain
**Notes:
- Make sure that you have an available mentioned license so that the system can use it for domain verification.
- Once your domain is verified, the system will automatically create the user with name = domain_activation@<teamid>.sbc1.b3networks.com.
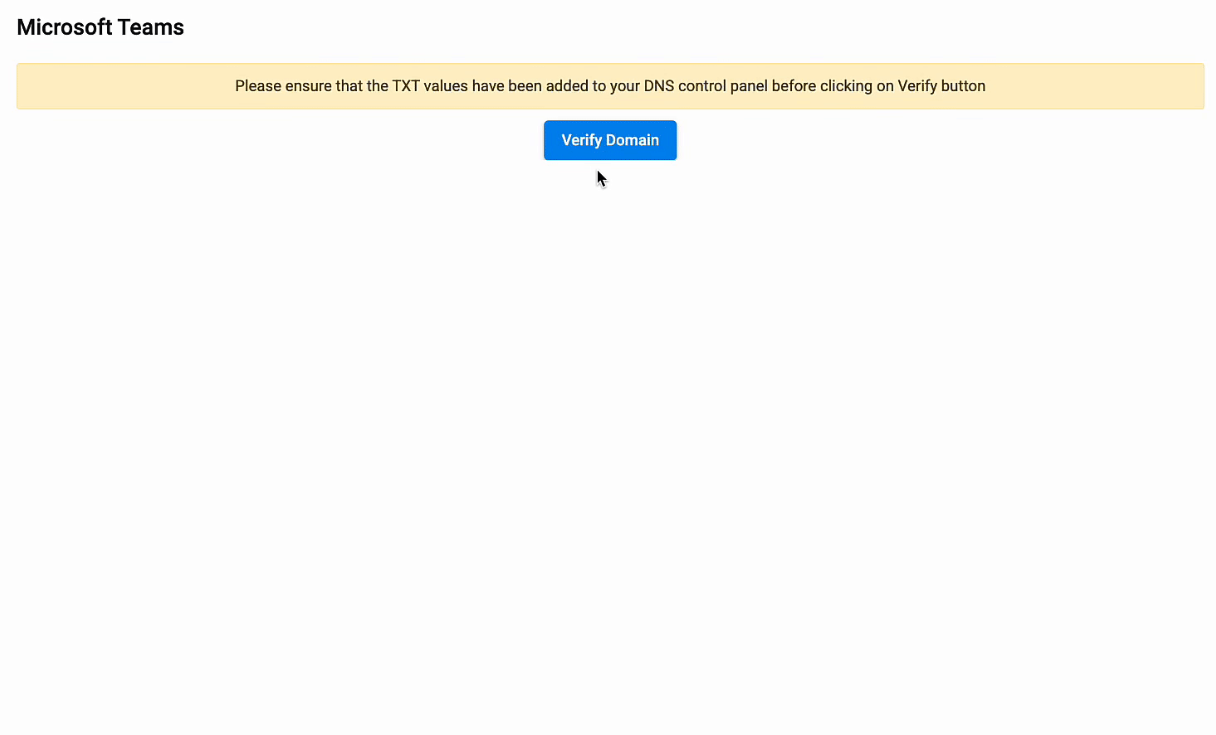
Note: Revoke the license
After 24 hours, you can revoke the license by following the steps below:
- Log in to your Microsoft 365 global admin account
- Choose Users - Active users
- Click on the account created by the system - Domain Activation
- Select Licenses and apps
- Revoke the license and assign it to other real users.
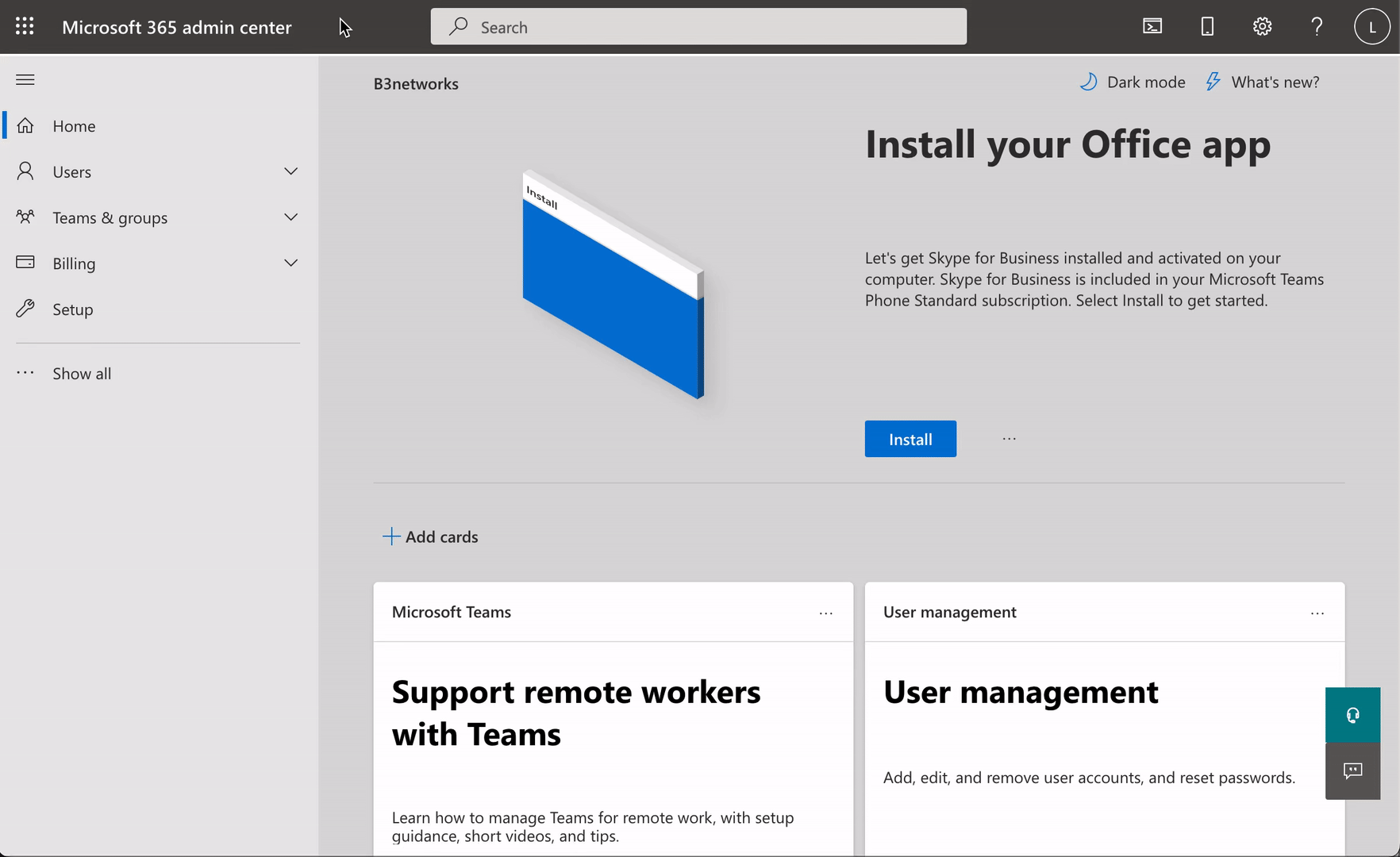
4. Assign CPaaS Addon License to Users
Option 1: Manual Configuration
- Touch the extension you want to assign > at Assigned addons, click Manage > select Addon Licenses, including Microsoft Teams Direct Routing (for MS Teams Call Service) OR Microsoft Teams Direct Routing Resource Account (for MS Teams Auto Attendant & Call Queues)
- At Assigned numbers, click Manage > select a Number > Save
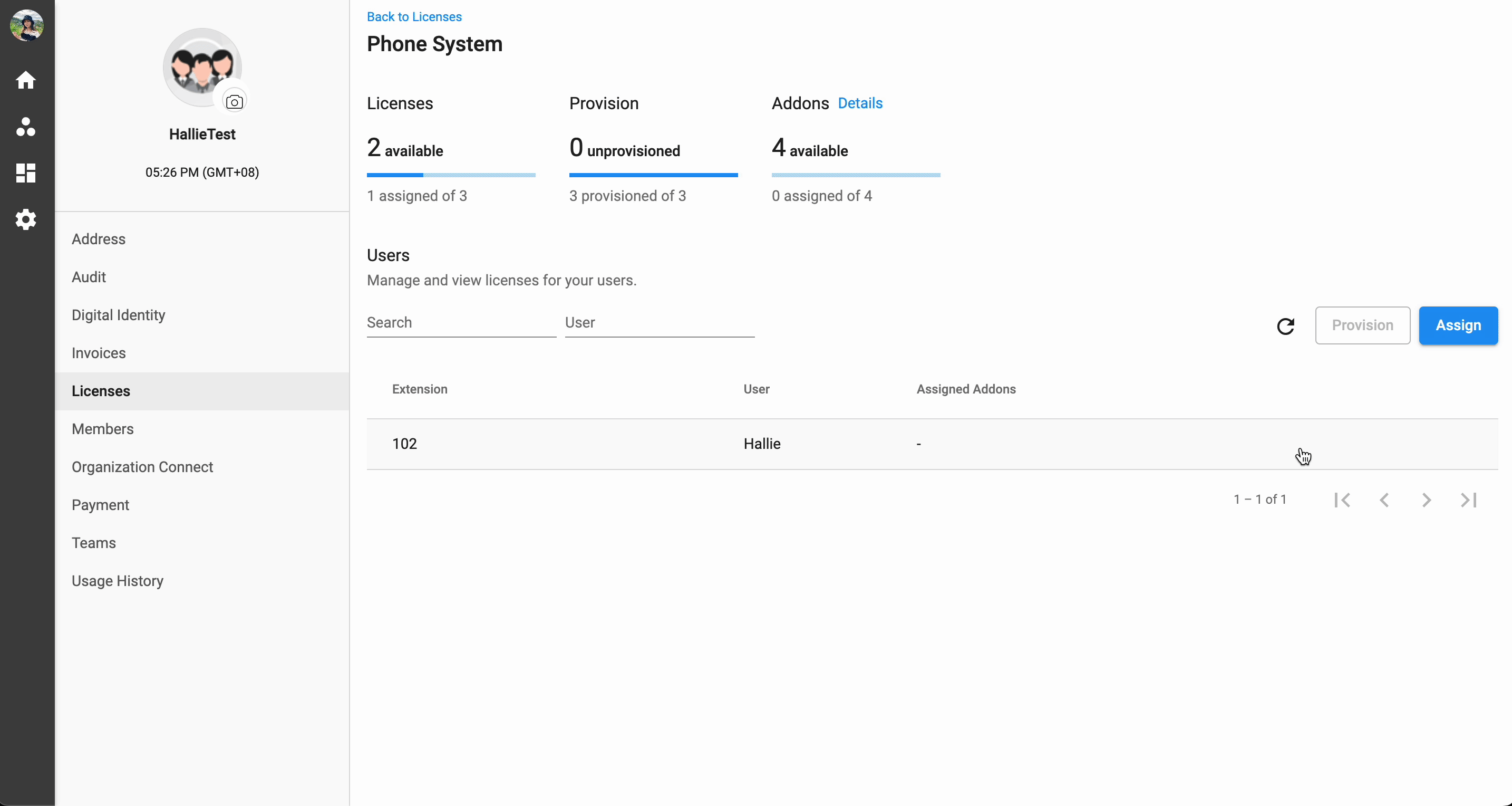
Option 2: Bulk Assignment
Click Bulk Assignment > Download sample file > Fill in the required information properly:
- Ext key: the key of the extension.
- Number: the number (DID) assigned to the extension.
- User: the user to assign the extension and add-ons to.
- Addon license: the features that a user can use. Insert more columns if the user is assigned to more than 2 features. Use the codes below for the Addon License columns:
Addon License |
Addon License Code |
|---|---|
Microsoft Teams Direct Routing |
device_import_msteams_DR |
Microsoft Teams Direct Routing Resource Account |
device_import_msteams_DR_resource |
Number |
license_number |
Team Chat |
team_chat |
DNC |
license_dnc_checking_enabled |
Call Recording |
call_recording |
Unlimited Call Recording Storage |
license_call_recording_unlimited_enabled |
Ext Key |
Number |
User |
Addon license 1 |
Addon license 2 |
Addon license 3 |
|---|---|---|---|---|---|
101 |
6567891230 |
John |
device_import_msteams_DR |
device_mobile_app |
license_dnc_checking_enabled |
102 |
6567891231 |
Alice |
device_import_msteams_DR |
device_mobile_app |
license_dnc_checking_enabled |
104 |
6567891232 |
Resource Account |
device_import_msteams_DR_resource |
device_desktop_app |
call_recording |
109 |
6567891233 |
Hallie |
device_ip_phone |
device_desktop_app |
call_recording |

Result
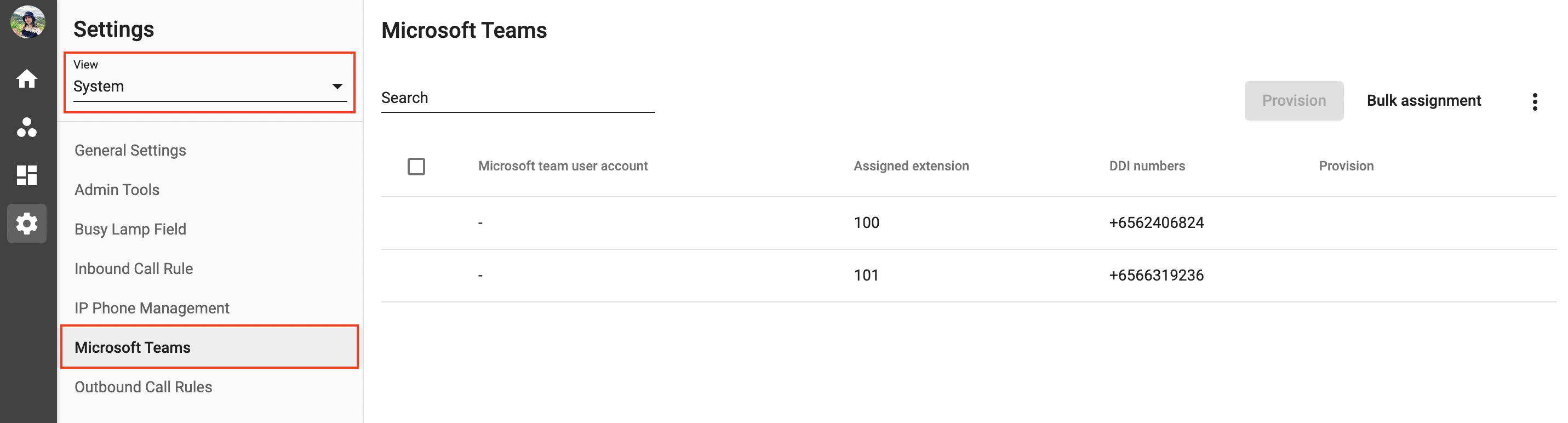
5. Activate Microsoft Teams subscription
There are 2 scenarios:
1. You have a spare Microsoft License
⇨ Go to Step 6 - Provision CPaaS numbers to your Microsoft
2. You don’t have a spare Microsoft License
⇨ You will see the error message and need to manually activate the Microsoft Team subscription.
Scenario 1
If you have a spare license in the below list, you can skip this and move to Step 6.
Activate Microsoft Teams subscription:
- Office 365 E1 - STANDARDPACK
- Office 365 E3 - ENTERPRISEPACK
- Office 365 E5 - ENTERPRISEPREMIUM
- Microsoft E3 - SPE_E3
- Microsoft E5 - SPE_E5
- Microsoft F1 - SPE_F1
- Office 365 F3 - DESKLESSPACK
- Office 365 O365_BUSINESS_PREMIUM
- Microsoft 365 A1 - M365EDU_A1
- Microsoft 365 A3 for faculty - M365EDU_A3_FACULTY
- Microsoft 365 A3 for students - M365EDU_A3_STUDENT
- Microsoft 365 A5 for faculty - M365EDU_A5_FACULTY
- Microsoft 365 A5 for students - M365EDU_A5_STUDENT
- Office 365 A5 for faculty - ENTERPRISEPREMIUM_FACULTY
- Office 365 A5 for students - ENTERPRISEPREMIUM_STUDENT
- Office 365 Education E1 for Faculty - STANDARDPACK_FACULTY
- Office 365 Education E3 for Faculty - ENTERPRISEPACK_EDULRG
- Office 365 (Plan G1) for Government - STANDARDPACK_GOV
- Office 365 (Plan G3) for Government - ENTERPRISEPACK_GOV
Scenario 2:
To manually activate the Microsoft Teams Subscription, you can choose one of the following options:
Option 1: On Microsoft 365 admin center
- Choose Active User tab
- Find the Domain Activation Account (domain_activation@<teamid>.sbc1.b3networks.com) that was automatically created in the verification step > choose Licenses and Apps tab
- Tick the license in the list above.
- Save changes

Option 2: On CPaaS Portal
- Go to the Microsoft Teams tab
- Click on Click here to assign it
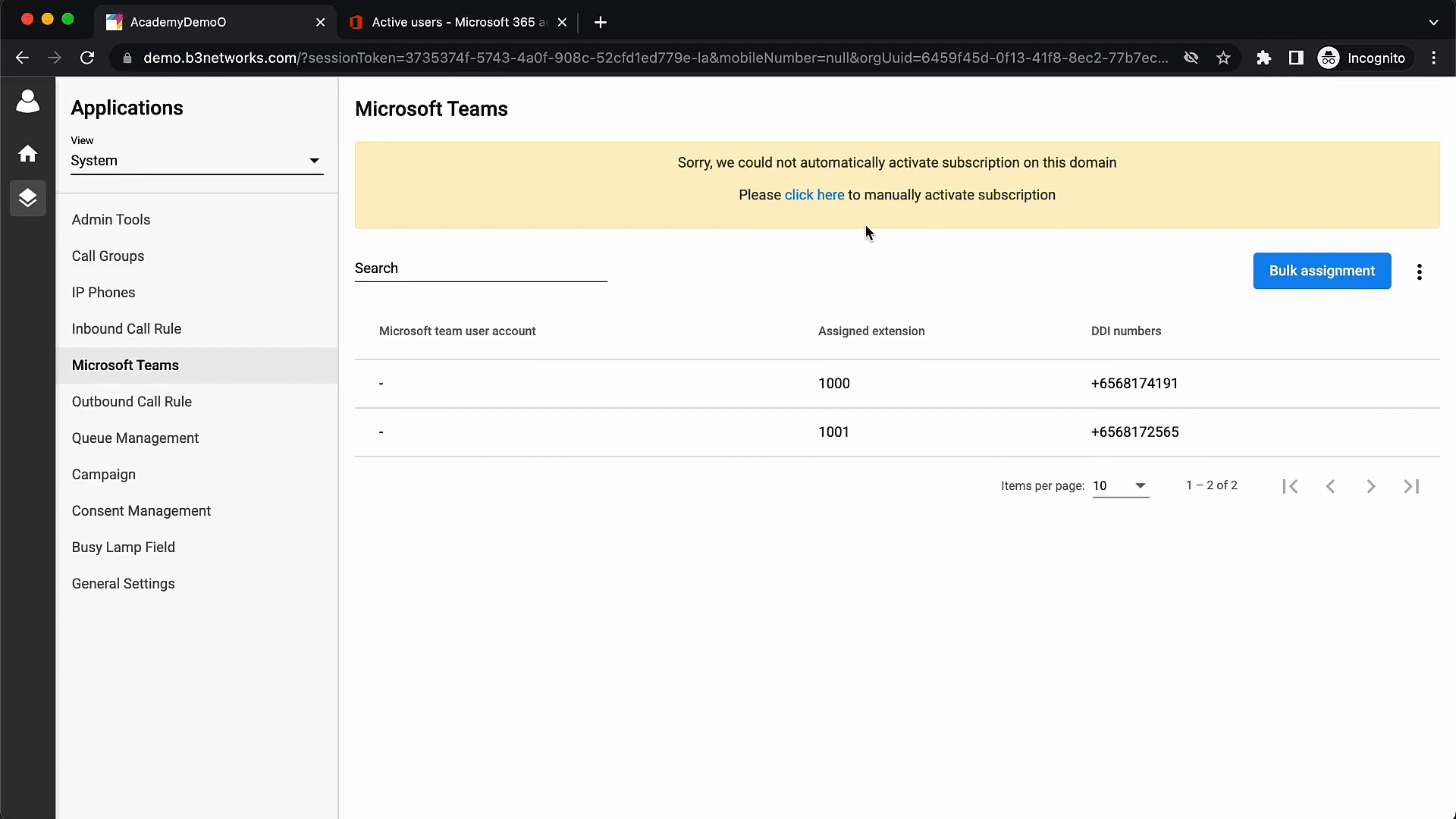
Option 3: Wait 24 hours
If you don't have any licenses available and you don't mind waiting for 24 hours. After 1 day, you can move on to the next step.
6. Provision CPaaS numbers to your Microsoft
- Go to Settings > choose View - System
- Select the Microsoft Teams tab
- Choose the number that you want to upload by ticking the box
- Click Provision > choose the number format:
- Extension
- DDI numbers
-
System Defined:
- The organization only has 1 number => DDI numbers format
- The organization has no number => Extension format
- The organization has multiple numbers => Extension format
- Confirm your action by clicking Provision
Note:
The number format will be applied to the whole organization and cannot be changed.
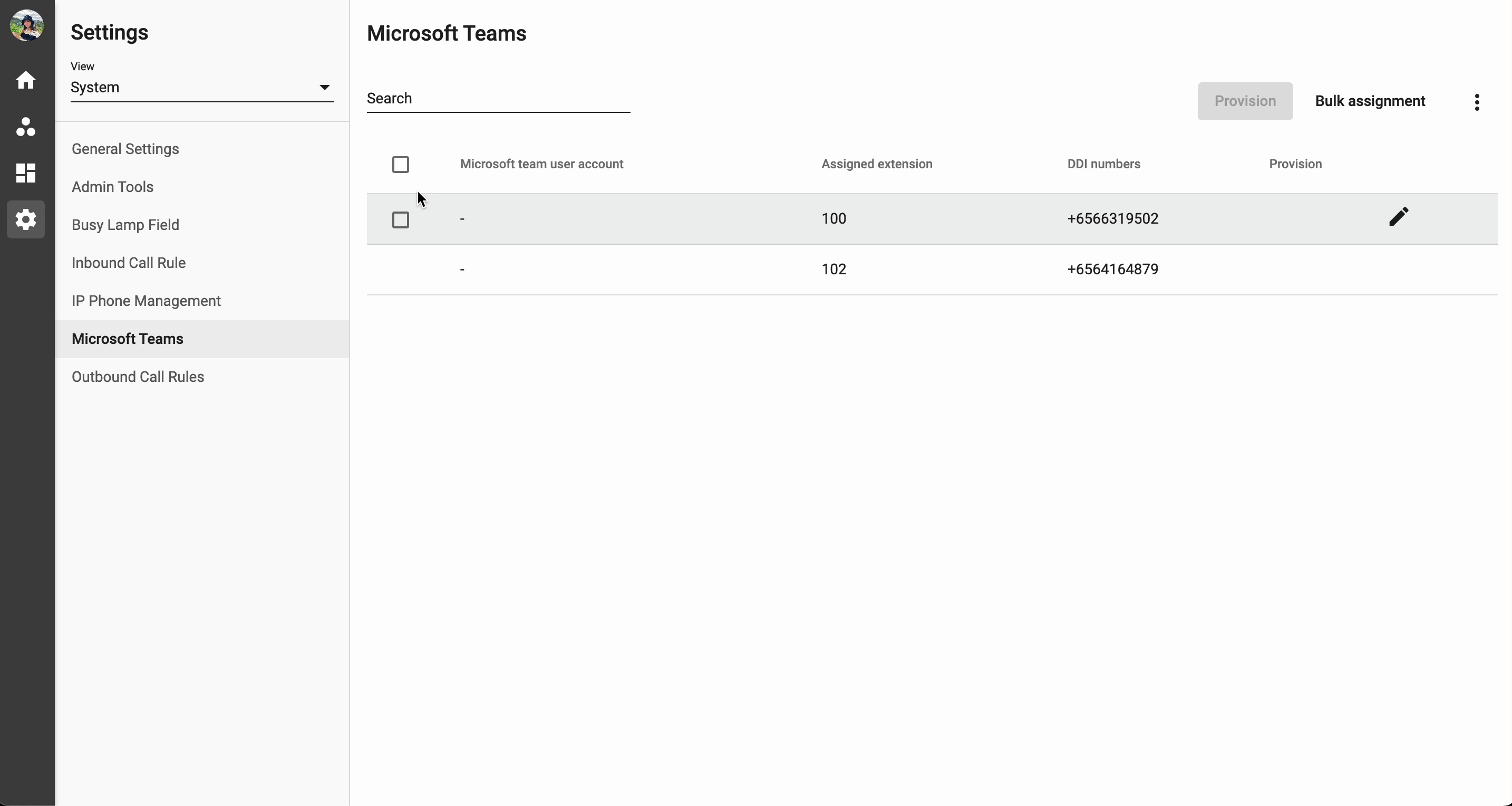
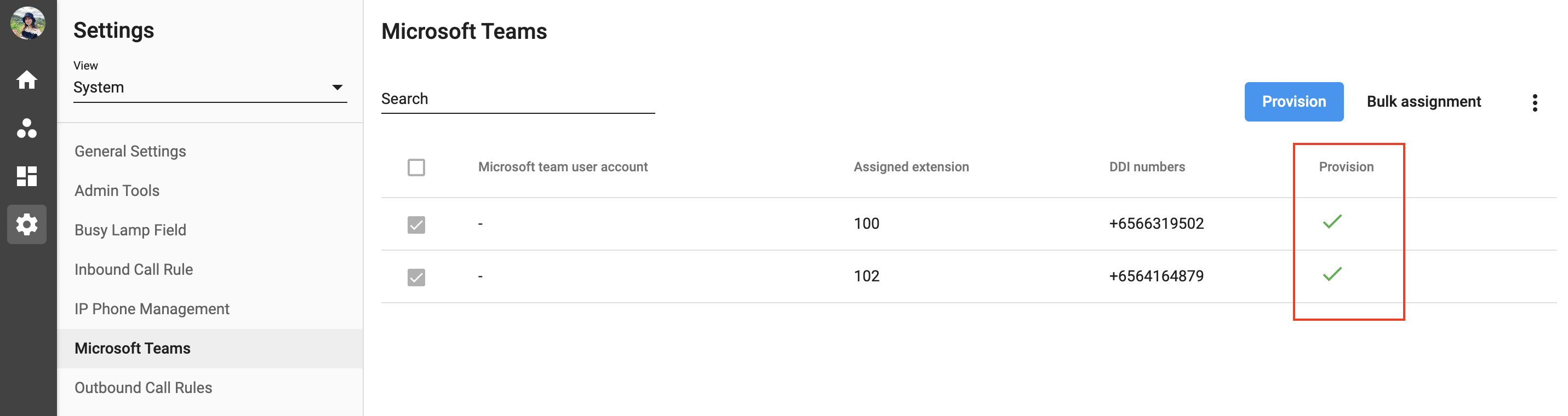
7. Link MS Teams accounts with CPaaS extensions
To link the MS Teams Accounts with the CPaaS Extension, please follow the steps below:
- Go to the Application Settings, choose the Microsoft Teams
- Click Bulk Assignment
- Select Download sample file
- Fill in Microsoft accounts with appropriate CPaaS extensions/DDI Numbers
- Upload CSV


8. Run PowerShell
Step 1: Generate PowerShell Script from CPaaS Portal
To generate the Powershell Script:
- On the Microsoft Teams tab, click on the 3 dots icon
- Choose View Script
- Select Copy Script
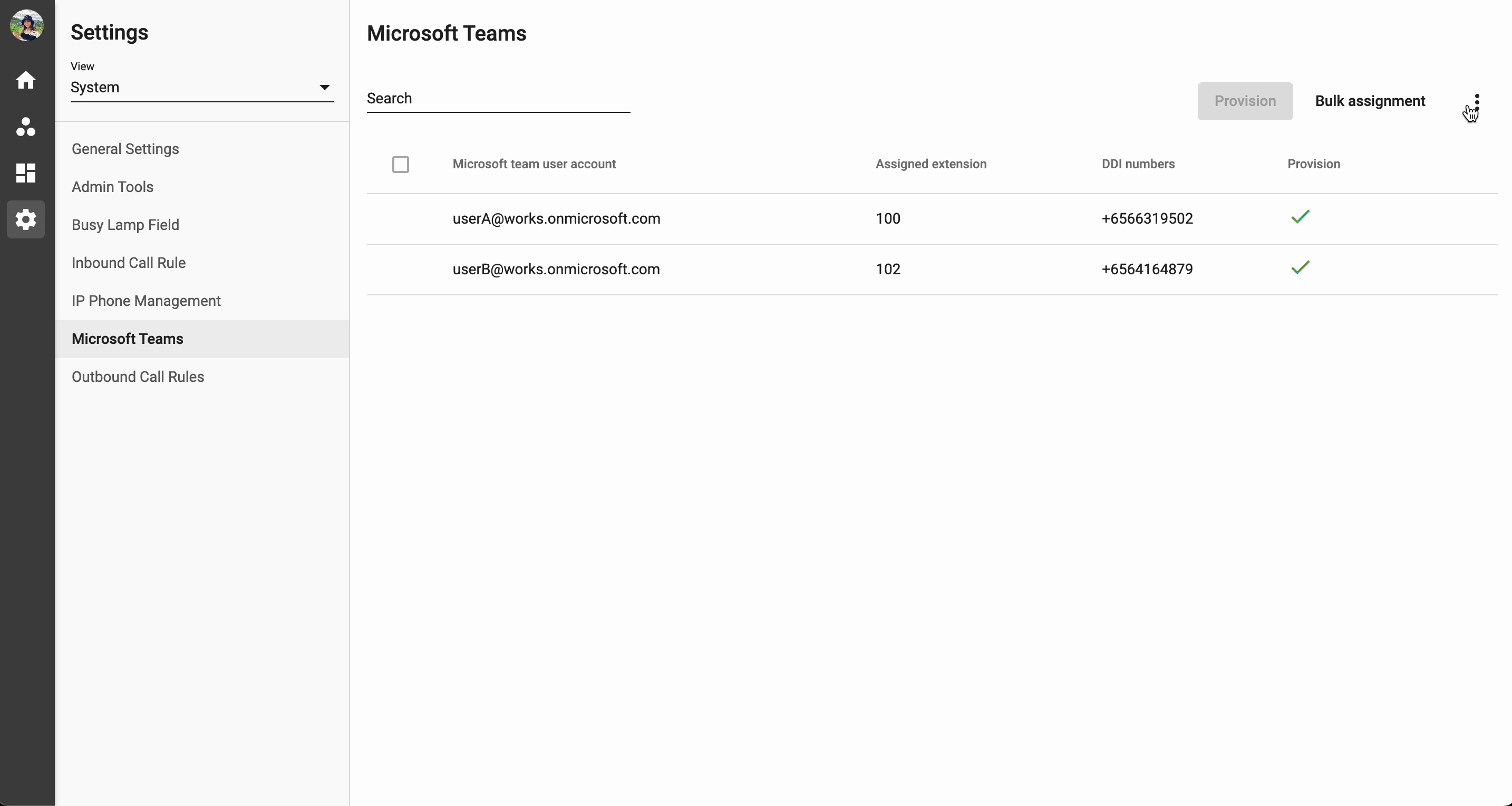
Step 2: Open the PowerShell to connect Microsoft Tenant by the global administrator:

Step 3: Paste the generated Power Shell script to PowerShell:

Note:
Click here for PowerShell tutorial.
9. Configure general settings for CPaaS users
To maximize the ability of the service, you will need to configure the below settings:
-
System Settings:
- General Settings
- Admin Tools (compulsory)
- Inbound Call Rule (optional)
- Outbound Call Rule (compulsory)
-
User Settings:
- Overview
- Call History
- Change user's status (compulsory)
- Call Forwarding (optional)
- Call Recording (optional)
- Delegate (optional)
- Devices (compulsory)
- Inbound Call (compulsory)
- Inbound Call Filter (optional)
- Inbound Missed Calls (compulsory)
- Music On Hold (optional)
- Outbound Call (compulsory)
- Working Hours (compulsory)
Note:
Users must be assigned to an Outbound Call Rule in order to call out.
10. Start using
Open the Microsoft Teams Desktop application or Mobile application > Enjoy your call